i
Cloud là tính năng độc đáo và khác biệt được tích vừa lòng trên hệ quản lý i
OS cùng mac
OS được trở nên tân tiến bởi Apple. Chế độ này cho phép người dùng thuận lợi tải hình ảnh lên i
Cloud Photos và nhất quán các dữ liệu hình ảnh/video tr toàn bộ các đồ vật của Apple. Với những người dân lần đầu new sử dụng bản lĩnh này hãy thử tuân theo các hướng dẫn sau đây áp dụng đến thiết bị i
Phone và i
Pad nhé!
Tại sao đề nghị tải hình ảnh lên i
Cloud?
Tải hình ảnh lên i
Cloud có một số ưu điểm, bao gồm:
Cloud được cho phép bạn lưu giữ trữ hình ảnh của bản thân trên đám mây, giải phóng dung lượng trên i
Phone hoặc các thiết bị khác. Điều này hoàn toàn có thể đặc biệt hữu ích nếu như khách hàng có nhiều hình ảnh và video chiếm nhiều dung lượng lưu trữ.
Bạn đang xem: Xem ảnh icloud trên máy tính
Dễ dàng truy hỏi cập: khi chúng ta tải ảnh lên iCloud, chúng ta có thể truy cập chúng từ ngẫu nhiên thiết bị hãng apple nào, bao gồm i
Phone, i
Pad hoặc lắp thêm Mac. Điều này giúp bạn dễ dàng xem và quản lý ảnh của bản thân từ bất kỳ thiết bị nào.Chia sẻ: i
Cloud giúp dễ ợt chia sẻ hình ảnh với fan khác. Bạn cũng có thể tạo album được chia sẻ và mời fan khác xem, thừa nhận xét và thậm chí thêm ảnh của riêng bọn họ vào album.Bảo mật: i
Cloud áp dụng mã hóa nhằm giữ an toàn cho ảnh và các dữ liệu khác của bạn. Điều này có nghĩa là ảnh của các bạn được bảo vệ và chỉ chúng ta hoặc fan mà các bạn ủy quyền mới rất có thể truy cập được.
Nhìn chung, tải ảnh lên i
Cloud là 1 cách tiện lợi và an ninh để lưu lại trữ, truy vấn và phân chia sẻ ảnh của chúng ta trên toàn bộ các thiết bị apple của bạn.
Cách tải hình ảnh lên i
Cloud Photos từ bỏ i
Phone với i
Pad
Việc tải hình ảnh từ i
Phone lên i
Cloud là một trong những tính năng cơ bản của i
Cloud. Nếu như trong bài bác cách sao lưu tài liệu từ i
Phone lên i
Cloud cũng đã share tới mọi bạn điều này. Mặc dù nhiên, nội dung mình phân tách sẻ từ bây giờ sẽ hướng dẫn hầu hết người chi tiết hơn về cách tải hình ảnh và xem ảnh đã sao giữ trên i
Cloud đơn giản và dễ dàng nhất.
Để hoàn toàn có thể sao lưu hình ảnh từ i
Phone lên i
Cloud, chúng ta cũng có thể thực hiện nay theo từng bước một hướng dẫn sau:
Bước 1: Mở phần setup (Settings) trên điện thoại i
Phone với i
Pad lên. Giữ ý, trong suốt quá trình thực hiện cần đảm bảo an toàn kết nối wifi ổn định định.
Bước 2: Trong phần Cài đặt tiếp tục kéo xuống dưới cùng nhấn lựa chọn mục Ảnh (Photos).
Bước 3: Sau kia hãy nhảy tùy chọn Ảnh i
Cloud (i
Cloud Photos) lên.
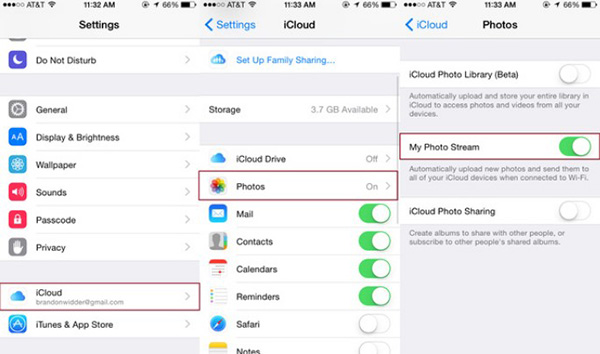
Cloud Photos từ i
Phone
Bước 4: Chọn mục Tối ưu hóa dung lượng i
Phone (Optimize i
Phone Storage) hoặc chọn Tải về và giữ bản gốc (Download & Keep Originals).
Lưu ý: với gần như thiết bị có dung lượng bộ nhớ thấp hãy chọn Tối ưu hóa dung tích i
Phone. Với gần như thiết bị tất cả dung lượng bộ nhớ lớn có thể chọn cài về cùng lưu giữ bạn dạng gốc hình ảnh và video clip trên máy, đồng thời lưu cả bên trên i
Cloud luôn.
Với cách tải hình ảnh lên i
Cloud Photos từ bỏ i
Phone giỏi i
Pad cũng tương đối đơn giản. Thường thì sau khi bạn chụp ảnh bằng camera i
Phone hoặc i
Pad thì hình ảnh sẽ tự động hóa được lưu giữ trên lắp thêm và sản xuất i
Cloud. Hình hình ảnh này sẽ tiến hành lưu và có thể xem ảnh đã sao lưu trên i
Cloud trên tất cả những thiết bị sẽ đăng nhập cùng một thông tin tài khoản ID Apple. Cách thức lưu hình ảnh này áp dụng cho cả ảnh chụp màn hình hiển thị và hình ảnh người khác gửi cho bạn được cài và lưu lại về máy.
Cách tải hình ảnh từ máy tính lên i
Cloud
Để tải hình ảnh từ laptop lên i
Cloud, bạn cũng có thể sử dụng trang web i
Cloud. Dưới đấy là các bước:
Cloud bởi ID táo khuyết và mật khẩu đăng nhập của bạn.Khi bạn đã đăng nhập, hãy nhấp vào biểu tượng "Ảnh".Nhấp vào hình tượng "Tải lên" trông như thể mũi tên hướng lên phía bên trong đám mây, nằm tại góc bên trên bên yêu cầu của giao diện Ảnh.Duyệt qua đồ vật tính của người sử dụng và chọn ảnh bạn hy vọng tải lên. Bạn cũng có thể chọn nhiều ảnh bằng cách giữ phím "Ctrl" bên trên PC hoặc phím "Command" trên thứ Mac trong lúc nhấp vào ảnh.Nhấp vào "Mở" để ban đầu tải hình ảnh đã chọn lên i
Cloud.
Sau khi quy trình tải lên trả tất, hình ảnh sẽ tất cả sẵn vào Thư viện hình ảnh i
Cloud của bạn, có thể được truy vấn từ bất kỳ thiết bị táo bị cắn nào của người tiêu dùng đã đăng nhập vào i
Cloud bằng cùng một ID Apple.
Lưu ý rằng dung lượng i
Cloud khả dụng cho bạn bị giới hạn dựa vào gói đk của bạn. Nếu như bạn không có đủ dung lượng lưu trữ để thiết lập lên tất cả hình ảnh bạn muốn tàng trữ trong i
Cloud, bạn sẽ cần download thêm dung tích lưu trữ từ bỏ Apple. Chúng ta có thể quản lý dung lượng i
Cloud và tăng cấp gói của mình từ thiết lập tài khoản táo khuyết ID.
Cách xóa hình ảnh trên i
Cloud Photos
Để xóa hình ảnh đã được lưu và đồng bộ hóa trên i
Cloud Photos người tiêu dùng i
Phone, i
Pad hoàn toàn có thể tham khảo một trong các 2 cách triển khai sau:
Cách 1: sử dụng trình để mắt tới web
Nếu như các bạn đã tải hình ảnh từ i
Cloud về i
Phone với giờ bạn muốn xóa ảnh đã sao giữ trên i
Cloud bằng laptop hây smartphone thì hoàn toàn có thể thực hiện theo phong cách này.
Bước 1: truy vấn trang web cai quản i
Cloud của bạn.
Bước 2: trên giao diện cai quản sử dụng i
Cloud trên trình chăm bẵm web, các bạn nhấn lựa chọn mục Photos (Ảnh).
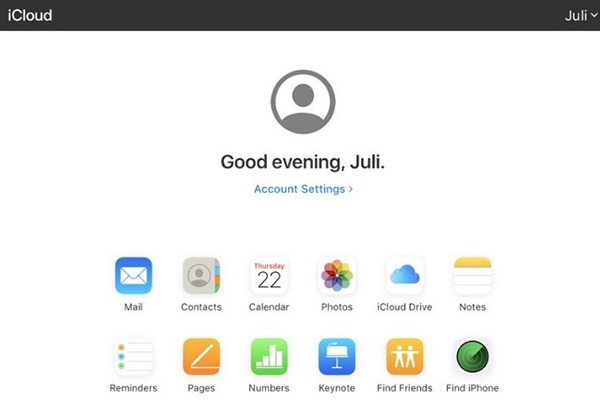
Cloud bên trên trình coi ngó web
Bước 3: Tiếp tục lựa chọn hầu như bức ảnh muốn xóa bỏ i
Cloud Photos và nhấn chọn biểu tượng thùng rác. Nếu như muốn xóa nhiều hình ảnh cùng lúc, bạn chuyển sang trọng tab All Photos (Tất cả Ảnh) rồi thừa nhận đồng thời phím Ctrl với nhấn chuột nên nhấn chọn hồ hết tấm hình ảnh muốn xóa rồi chọn hình tượng thùng rác.
Xem thêm: Hướng Dẫn Cách Đăng Ký Vcb-Ib@Nking, Hướng Dẫn Đăng Ký Và Sử Dụng Vcb
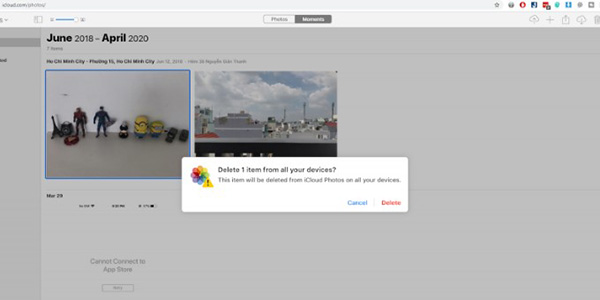
Cloud Photos
Bước 4: Sau khi dìm chọn biểu tượng thùng rác, vỏ hộp thoại xác thực tiến trình xóa hình ảnh trên i
Cloud đang xuất hiện, bạn nhấn chọn Delete (Xóa) để hoàn tất quy trình xóa ảnh.
Cách 2: Xóa hình ảnh trên i
Cloud ở phần Cài đặt
Bước 1: Từ giao diện chủ yếu của thiết bị, các bạn mở phần Settings (Cài đặt) rồi nhấn lựa chọn mục tin tức tài khoản ID Apple, i
Cloud, i
Tunes và App Store.
Bước 2: Nhấn tiếp vào mục tài khoản i
Cloud.
Bước 3: Nhấn lựa chọn Manage Storage (Quản lý dung lượng).
Bước 4: Chọn mục Photos (Ảnh).
Bước 5: Tại đây chọn tiếp Disable & Delete (Tắt và Xóa) >> Delete Photos and Videos (Xóa ảnh & Video) tức thì sau đó chứng thực tại hộp thoại new xuất hiện.
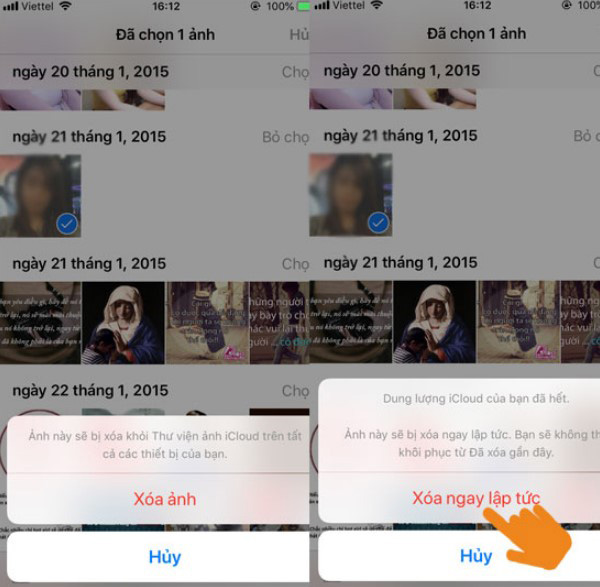
Cloud từ i
Phone
Sau khi xóa người tiêu dùng sẽ nhận ra thông báo hình ảnh và video lưu trữ bên trên i
Cloud có khả năng sẽ bị xóa vào 30 ngày, mặt khác cả trên thư viện hình ảnh i
Cloud cùng trên toàn bộ các thiết bị áp dụng chung tài khoản i
Cloud này. Hoặc nhấn lựa chọn Undo Disable và Delete (Hoàn Tác Tắt và Xóa) nhằm hủy tiến trình này.
Như vậy chưa đến một vài ba thao tác dễ dàng và đơn giản trên đó là người sử dụng đã hoàn toàn có thể dễ dàng quản lý công ráng i
Cloud Photos từ bỏ cách tải hình ảnh lên i
Cloud tuyệt xóa ảnh. Hy vọng người cần sử dụng sẽ chọn lọc được giải pháp thực hiện tương xứng với sản phẩm công nghệ đang dùng làm đạt hiệu quả tốt nhất.
i
Cloud là một kênh dịch vụ lưu trữ đám mây của Apple, giúp việc chia sẻ tập tin giữa các thiết bị của Apple cấp tốc hơn và thuận lợi hơn. Bởi vậy, i
Cloud được tích thích hợp sẵn trên i
Phone, i
Pad và những dòng máy Mac, song bạn cũng có thể sử dụng i
Cloud bên trên Windows. Trong bài viết dưới đây Quản trị mạng vẫn hướng dẫn bạn cách truy vấn i
Cloud Photos trên laptop và máy vi tính của bạn.
Bước 1: truy cập trang i
Cloud Control Panel
Mở trình duyệt của chúng ta sau đó truy vấn trang www.icloud.com/icloudcontrolpanel nhằm tải i
Cloud Control Panel về máy.
Bước 2: thiết lập i
Cloud Control Panel
Trên màn hình, bấm vào vào mẫu chữ "Download" greed color để tải i
Cloud Control Panel về vật dụng và triển khai cài đặt.
Bước 3: thiết lập i
Cloud Control Panel
Sau khi tải i
Cloud Control Panel về, nhấp chuột vào file EXE mà các bạn vừa sở hữu ở phía dưới cùng trình duyệt y để bắt đầu cài đặt.
Nếu không kiếm thấy file EXE vừa mua về ở bên dưới trình duyệt của bạn, vào My Computer chọn Downloads. File bạn vừa tải phía trong thư mục Downloads. Click đúp con chuột vào file EXE đó để setup i
Cloud Control Panel.
Bước 4: Đăng nhập i
Cloud
Click vào biểu tượng i
Cloud trên Desktop nhằm đăng nhập tài khoản i
Cloud hoặc nếu như bạn không thấy hình tượng i
Cloud bên trên Desktop rất có thể vào Start Menu, gõ i
Cloud để tìm.
i
Cloud vẫn yêu cầu bạn đăng nhập mã táo khuyết ID cùng mật khẩu. Nhiệm vụ của bạn là nhập đúng Apple ID cùng mật khẩu chúng ta đã được hỗ trợ trước.
Bước 5: Mở i
Tunes
Sau lúc nhập Apple ID với mật khẩu, nhiệm vụ của người sử dụng là tắt cửa ngõ sổ i
Cloud Control Panel, tiếp nối tiếp tục mở i
Tunes.
Bước 6: truy cập i
Cloud Photos của bạn
Vào Start Menu chọn My Computer. Lúc mở My Computer các bạn sẽ nhìn thấy một thư mục bắt đầu xuất hiện. Thư mục đó có chứa i
Cloud Photos. Nhiệm vụ của chúng ta là kích đúp loài chuột vào thư mục đó nhằm xem hình ảnh trong i
Cloud của bạn.
Chúc chúng ta thành công!
5 ★ 1









