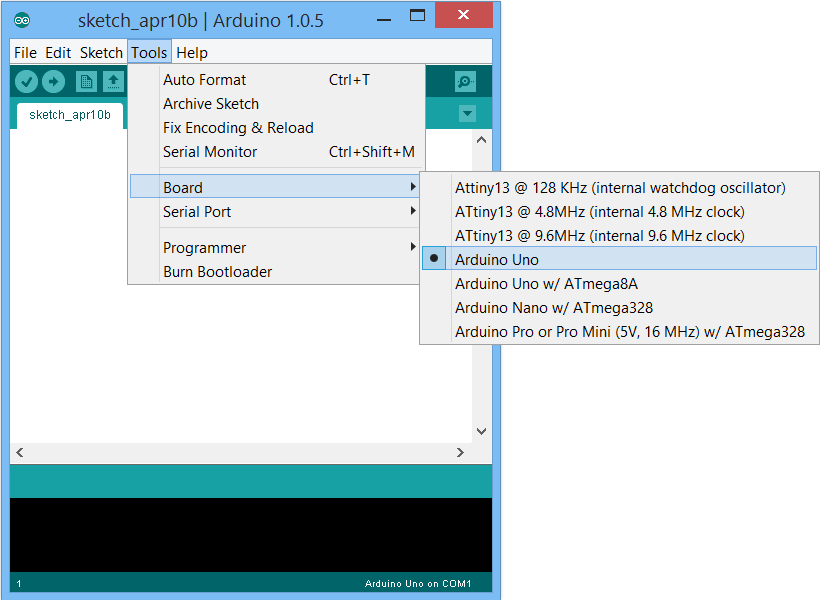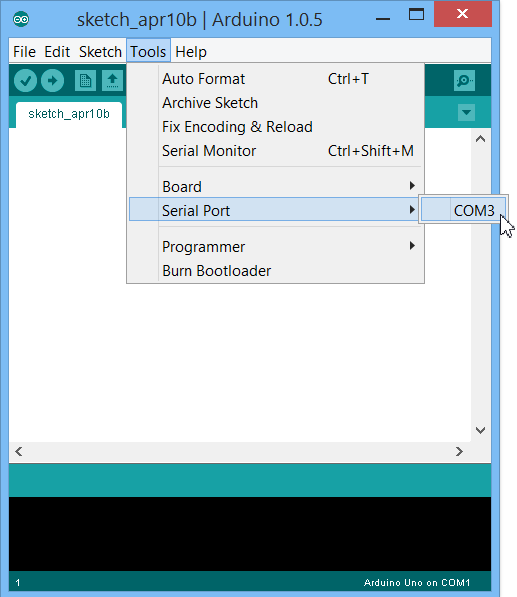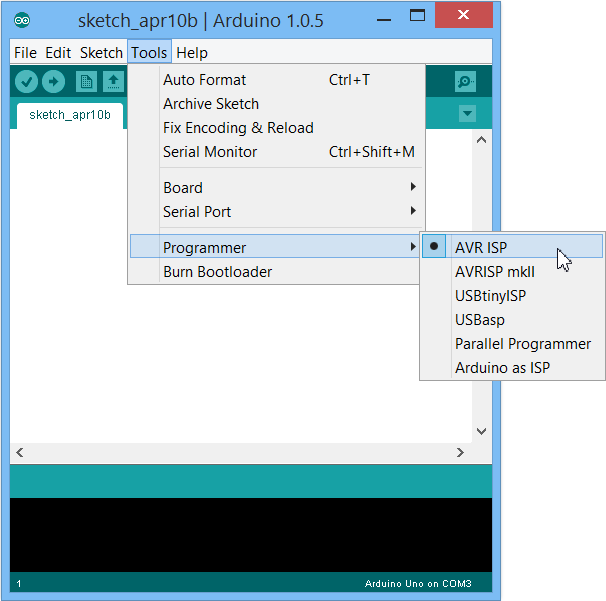Arduino là gì?
Arduino là căn nguyên mã nguồn mở về phần cứng và ứng dụng được desgin với mục tiêu giúp cho người yêu say đắm điện tử, học sinh sinh viên hoặc giới chuyên nghiệp hóa có thể tạo nên thiết bị có công dụng tương tác với môi trường thiên nhiên thông qua những cảm biến.
Bạn đang xem: Kết nối arduino với máy tính
Trong bài viết này, Nghĩa đang hướng dẫn các bạn cách setup kết nối Unity cùng với Arduino qua usb và thực hành một bài xích test chạy thử cơ phiên bản với cảm ứng siêu âm đo khoảng cách nhé.
Phần cứng gồm một board mạch được thiết kế theo phong cách trên căn cơ AVR Atmel 8bit, hoặc ARM Atmel 32-bit, những mã sản phẩm hiện tại được trang bị một cổng USB, 6 chân đầu vào analog, 14 chân I/O digital.
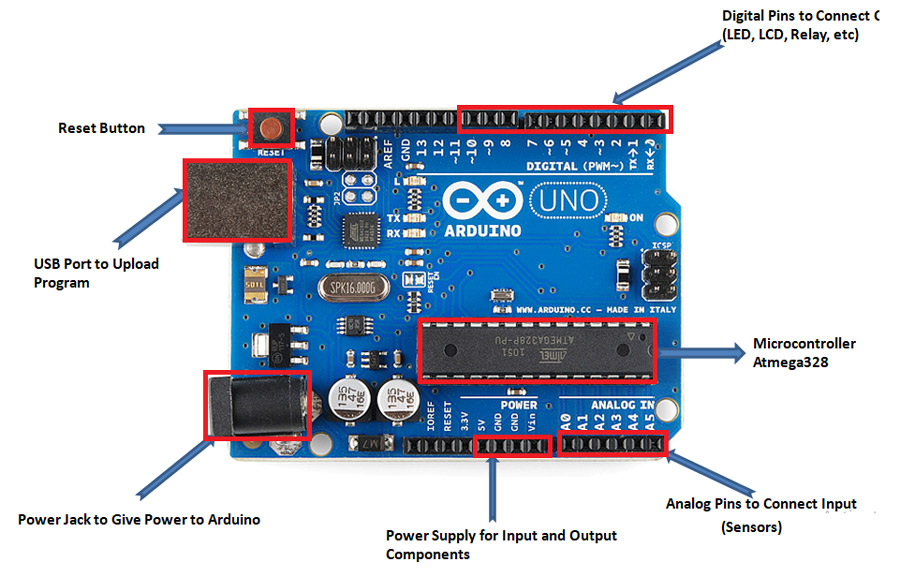
Phần mượt là một môi trường thiên nhiên phát triển IDE có thể chạy được trên Windows, Mac, Linux chất nhận được người cần sử dụng viết chương trình mang đến Arduino bởi C/C++
Bài viết sau đây hướng dẫn kết nối Arduino với Unity, phương pháp lấy cực hiếm của cảm biến được nối vào board Arduino. Khi kết nối được với Unity rất có thể mở rộng lớn ra không hề ít ứng dụng. Ví dụ sử dụng Hololens kết nối với Arduino trải qua BLE (Bluetooth Low Energy) để điều khiển và tinh chỉnh các lắp thêm xung quanh.
Bài viết dưới đây sử dụng:

Arduino-UNO-R3-và-Cảm-biến-siêu-âm-HC-SR04
Ngoài board Arduino R3 các chúng ta cũng có thể sử dụng ESP8266 hoặc ESP32 được tích hòa hợp sẵn bluetooth không dây và wifi. Hoặc module tích vừa lòng như M5Stack bao gồm sẵn bluetooth, wifi, cảm biến gia tốc, pin, màn hình TFT. Toàn bộ đều áp dụng C++ cùng Arduino
IDE nhằm lập trình hoặc Visual Studio Code nhưng nên cài thêm plugin Platform
IO
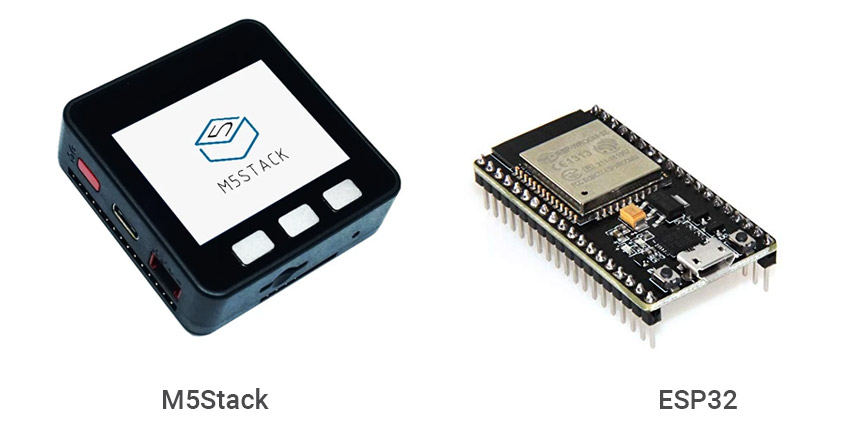
Cách cài và thiết lập đặt
1. Setup Arduino IDE
Từ links phía dưới hãy chọn phiên bản phù hợp với OS của doanh nghiệp để tải về cài đặt
https://www.arduino.cc/en/Main/Software
2. Thiết đặt Java
Từ links phía dưới nên lựa chọn phiên bản Java phù hợp với hệ điều hành, nghỉ ngơi trong hình hiện tại đang sử dụng Windows-x64
https://www.oracle.com/technetwork/java/javase/downloads/jre8-downloads-2133155.html
3. Khởi tạo
Sau khi thiết đặt ArduinoIDE tiến hành thông số kỹ thuật ban đầuHãy chọn một số loại board sẽ sử dụng「Tools」→「Board」→「Arduino Uno」