Bạn đang xem: Làm hiệu ứng tuyết rơi trong photoshop
Trước đây, Taimienphi đã từng thực hiện nội dung bài viết hướng dẫn biện pháp tạo tuyết rơi trong qhqt.edu.vn CS6 với nhận được nhiều phản hồi tích cực và lành mạnh từ hiểu giả. Tuy nhiên, bây giờ phiên phiên bản qhqt.edu.vn CS6 vẫn cũ, nhà kiến thiết đã reviews qhqt.edu.vn 2020 với tương đối nhiều nâng cấp, bổ sung cập nhật tính năng mới.

Tạo hiệu ứng tuyết rơi vào qhqt.edu.vn CC 2020
Bước 1: Tạo Layer bắt đầu cho hình ảnh. Nhận vào biểu tượng New Layer (Shift + Ctrl + L ) bao gồm hình vết + vào ô vuông ở góc phải screen để sinh sản một Layer mới .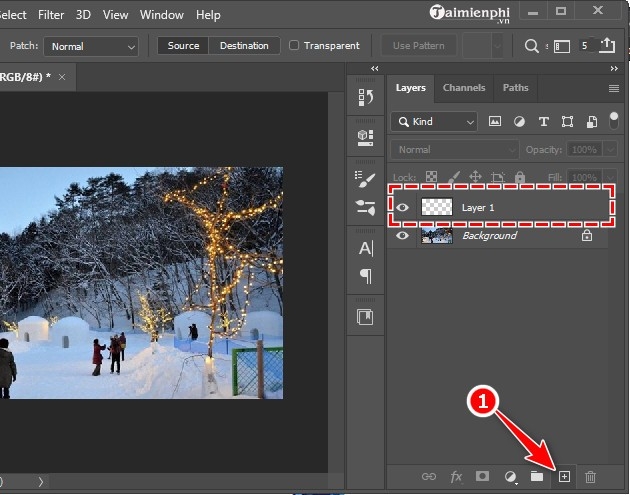
Bước 2: Nhấn chuột trái vào Layer bắt đầu (Layer 1 ) được tạo. Kế tiếp bạn chọn Edit trên thanh thực đơn và chọn Fill (Shift + F5 )
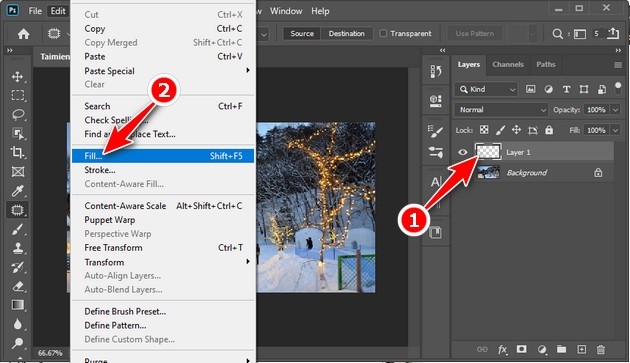
Bước 3: Đổ màu black cho tổng thể Layer mới. Bảng công chũm Fill hiện ra, tại trên đây bạn cấu hình thiết lập mục Contents là Black . Tiếp nối nhấn OK .
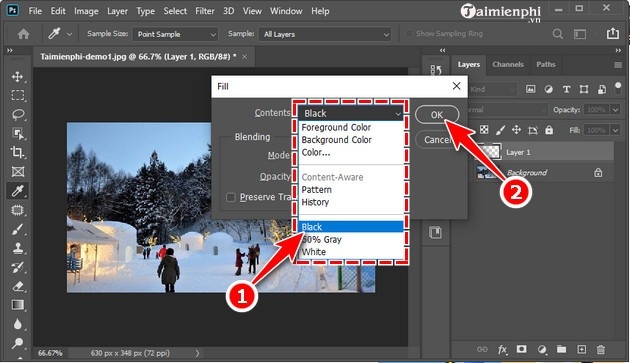
Bước 4: Thêm hiệu ứng Noise (Nhiễu hạt). Liên tiếp chọn mục Fitter , rồi chọn tiếp Noise rồi Add Noise .
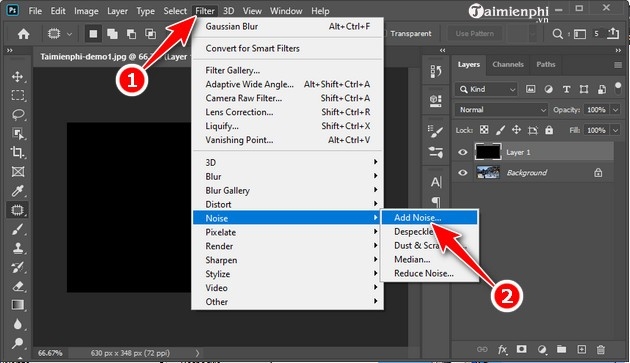
Bước 5: Tại cửa sổ Add Noise , bạn thiết lập cấu hình Amount khoảng 150%. Đánh vệt tiếp vào mục Gaussian và Monochromatic , lựa chọn OK .
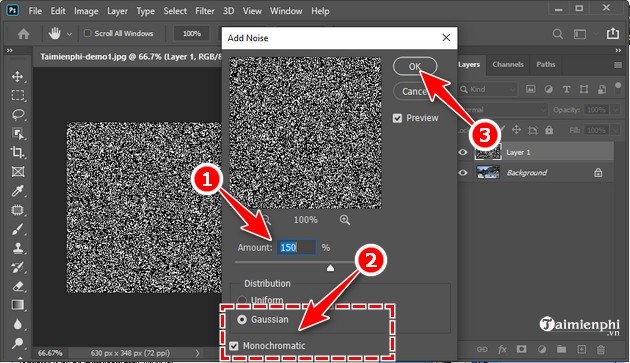
Bước 6: Nhấn vào mục Filter , chọn Blur rồi tiếp đến là Blur More .
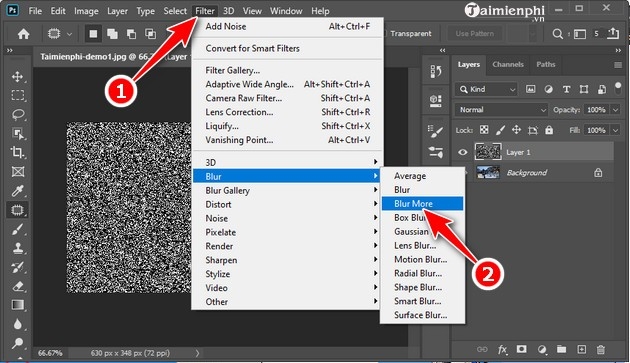
Bước 7 : nhấp vào mục Image , tại đây các bạn chọn Adjustment và tiếp cận mục Level (Ctrl + L )
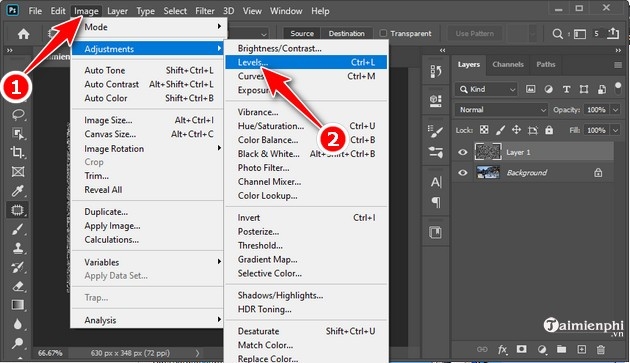
Tại bảng công chũm Level, bạn sẽ thấy 3 thanh trượt nhỏ:- Màu black : tăng cường độ tối đến hiệu ứng Noise trên ảnh- Màu xám : cân đối hiệu ứng Noise bên trên ảnh- Màu trắng : tăng mức độ sáng mang đến hiệu ứng Noise bên trên ảnh.Tùy vào hình ảnh, các bạn hãy tự kéo và căn chỉnh công cụ Level sao cho phải chăng rồi nhấn OK để lưu giữ thiết lập. Trong lấy ví dụ minh họa này, Taimienphi tùy chỉnh thiết lập thông số các thanh trượt theo thứ tự là 162, 1 và 204 .
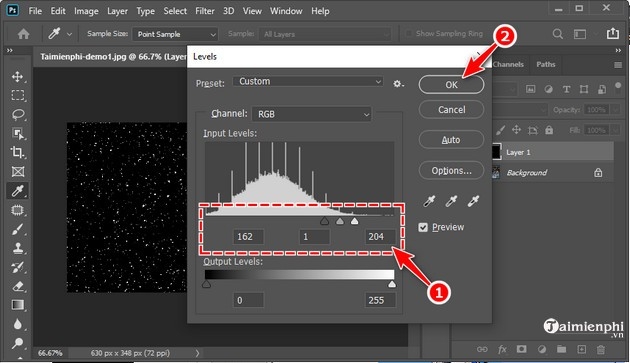
Bước 8: Hãy chắc chắn là chúng ta vẫn đang chọn và làm việc Layer 1. Tiếp theo các bạn sẽ điều chỉnh Blend Mode cho Layer này.Mặc định vỏ hộp thoại Blend Mode nằm làm việc trong thẻ Layer và thiết lập sẵn Normal . Từ bây giờ bạn nhấp vào và thay đổi Screen .
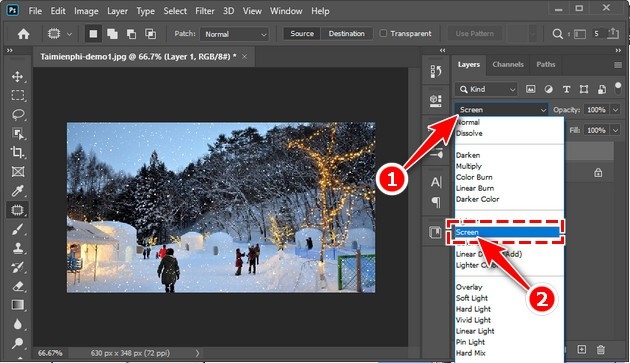
Bước 9: Tiếp theo, họ sẽ làm thêm hiệu ứng Motion Blur tạo cảm hứng chuyển động cho những bông tuyết. Nhấn vào Filter trên thanh thực đơn, sau đó bạn lựa chọn Blur rồi dìm tiếp vào Motion Blur .
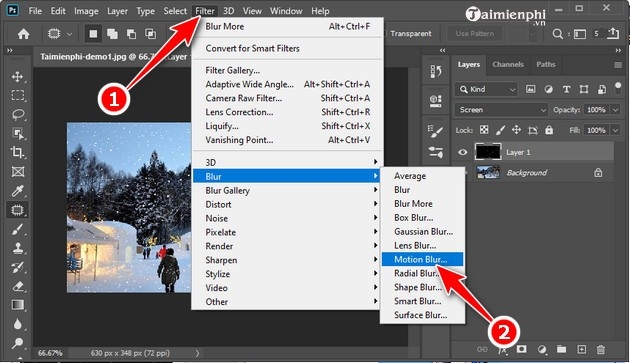
Tại đây có 2 chỉ số mà bạn cần quan tâm:- Angle: Chỉnh góc độ hoạt động của hiệu ứng- Distance : Chỉnh độ lâu năm của đưa động.Sau khi ngừng bạn dìm OK . Trong lấy ví dụ như này, Taimienphi thiết lập cấu hình thông số Angle là - 50, Distance là 5 pixel.
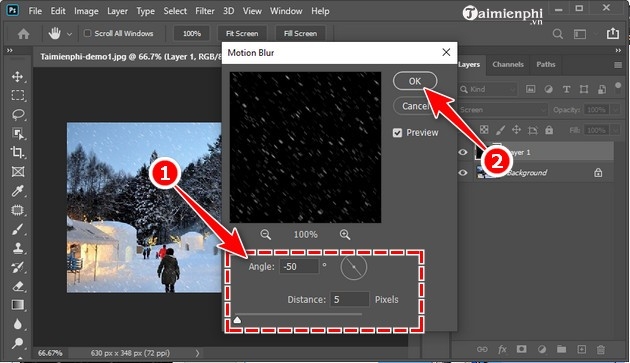
Bước 10: Để chế tạo hiệu ứng bông tuyết bay gồm chiều sâu, bay theo nhiều chiều không giống nhau, bạn thực hiện như sau. Hãy nhân song Layer hiệu ứng ban đầu, nhận chuột bắt buộc vào Layer 1 và lựa chọn Duplicate Layer... Hệ thống sẽ tự động tạo thêm 1 Layer bắt đầu (Layer 1 Copy) nằm trên Layer cũ.
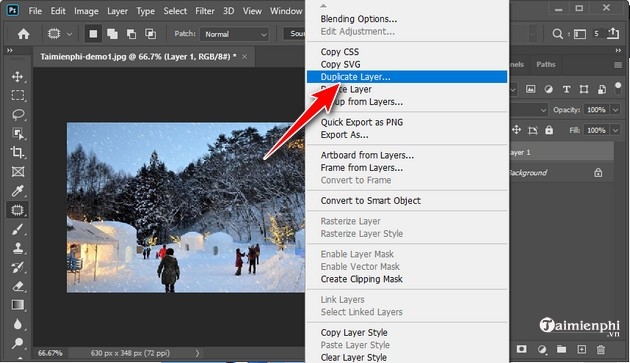
Bước 11: Nhấn vào mục Edit trên thanh thực đơn, chọn Transform , tiếp tục chọn Rotate 180 .
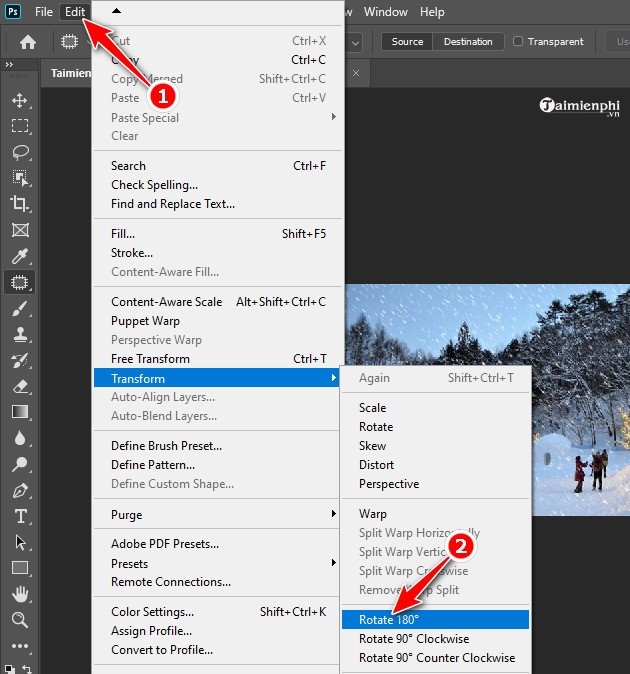
Bước 12: Nhấn vào Filter trên thanh thực đơn, tiếp đến bạn lựa chọn Pixelate rồi dìm tiếp vào Crystallize. Cảm giác Crystallize tạo cảm hứng bông tuyết đậm nhạt, chân thực hơn.
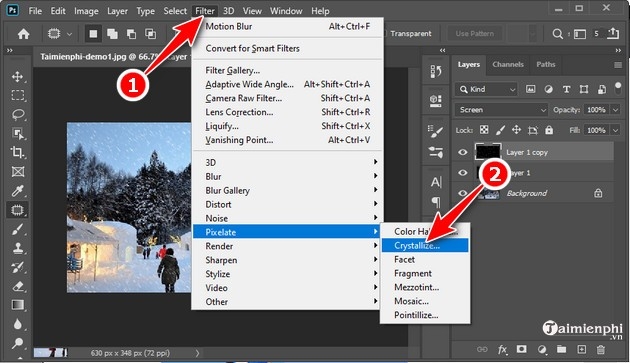
Bước 13: Trong cửa sổ Crystallize , bạn cấu hình thiết lập thông số Cell kích cỡ khoảng 10 - 12 . Kế tiếp nhấn OK .
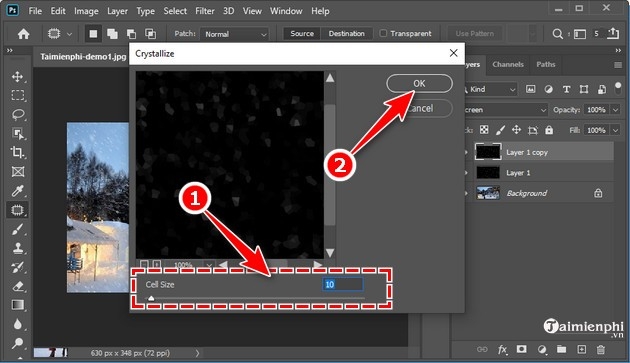
Bước 14: Trong trường hợp các bạn cảm thấy các hình hình ảnh hiệu ứng thừa đậm nét, bịt đi nhiều chi tiết hình ảnh thì chúng ta có thể làm bớt độ hòa trộn, làm cho mở hiệu ứng bông tuyết rơi.Nhấn con chuột trái vào mục Opacity trên thanh hình thức Layer, kiểm soát và điều chỉnh độ hòa trộn theo % cho tới khi hài lòng muốn. Ở đây, Taimienphi tùy chỉnh là 67%.
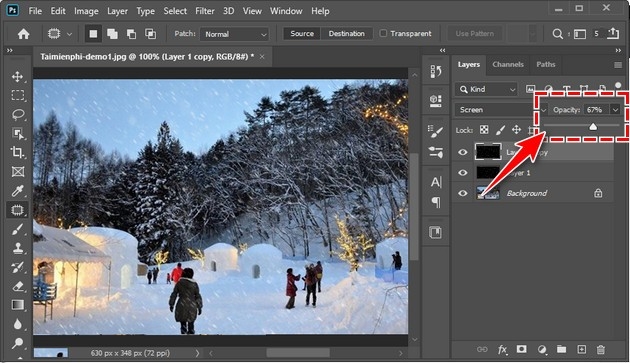
Cuối cùng, hình hình ảnh gốc sau thời điểm được thêm, tạo tuyết rơi vào sẽ giống hệt như hình minh họa bên dưới đây.


https://thuthuat.taimienphi.vn/cach-tao-tuyet-roi-trong-qhqt.edu.vn-cc-2020-56286n.aspx Như vậy, Taimienphi vẫn hướng dẫn kết thúc cho bạn các bước cần thiết để thêm hiệu ứng, tạo tuyết rơi trong qhqt.edu.vn CC 2020 nhanh giường và dễ dàng và đơn giản nhất. Mong mỏi rằng với chia sẻ này để giúp bạn chỉnh sửa hình hình ảnh lung linh đúng may mắn muốn. Ngoại trừ ra, nếu muốn làm cảm giác chữ nổi, các chúng ta cũng có thể làm trực tiếp trên qhqt.edu.vn CC 2020 nhé.
Bài viết hướng dẫn sinh sản hiệu ứng tuyết rơi và thêm đông đảo bông tuyết siêu thực vào các bức hình ảnh mùa đông.
Chụp hình ảnh mùa đông mà có thêm tuyết thì thật là hoàn hảo và tuyệt vời nhất nhưng nhằm bắt được khoảnh khắc hầu hết bông tuyết rơi một cách tuyệt đối hoàn hảo bằng máy hình ảnh thì lại là một thử thách lớn. Vậy phải làm sao? thiệt may là PTS để giúp đỡ mọi người giải quyết vấn đề này một giải pháp dễ dàng.
Nên thực hiện Phiên phiên bản PTS Nào?
Hiện tại mình đang thực hiện qhqt.edu.vn 2023 mặc dù những phiên bạn dạng gần phía trên của PTS vẫn rất có thể làm theo được. Dưới đây là một ví dụ thực tiễn về hình hình ảnh sau khi có thêm hiệu ứng tuyết rơi:


Hiệu ứng tuyết rơi được chế tạo ảnh.
Thiết Lập Tài Liệu
Mình sẽ thực hiện hình hình ảnh từ Adobe Stock để triển khai ví dụ minh họa:
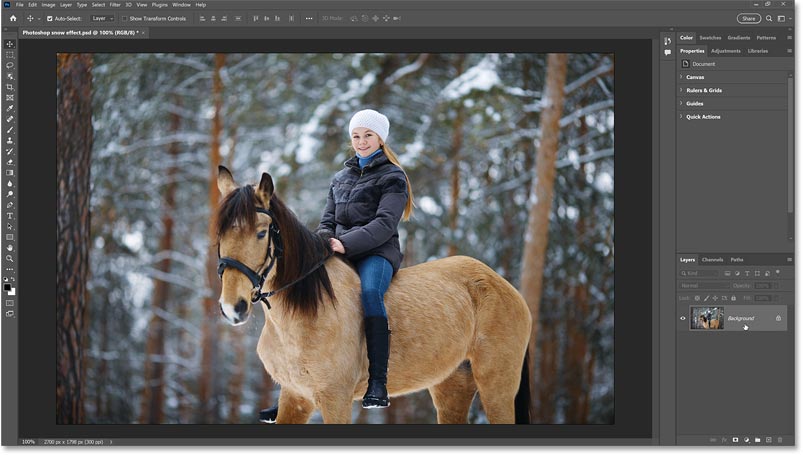
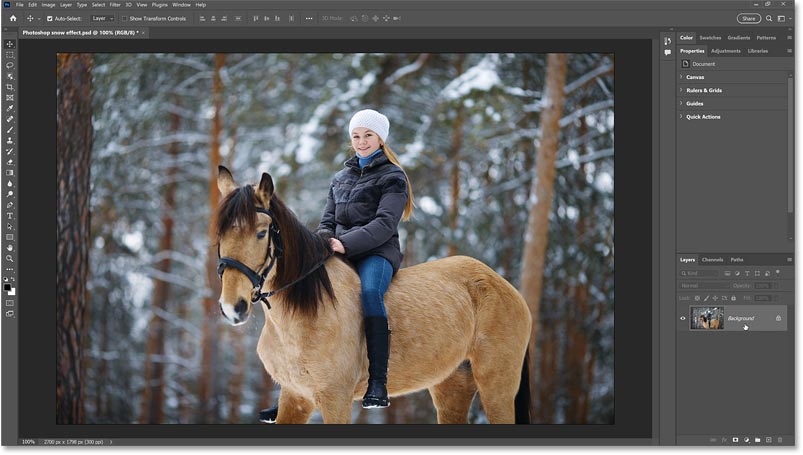
Ảnh ví dụ minh họa.
Tại bảng điều khiển Layers, hoàn toàn có thể thấy hình hình ảnh hiện nằm ở layer Background và cũng chính là layer tuyệt nhất hiện tất cả trong tài liệu:

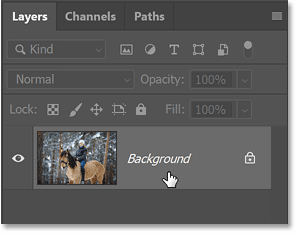
Bảng tinh chỉnh và điều khiển Layers.
Bước 1: Thêm Layer mới Nằm Ngay bên trên Hình Ảnh
Nhấp vào biểu tượng địa chỉ cửa hàng New Layer ở ở bên dưới bảng tinh chỉnh Layers nhằm thêm một layer bắt đầu ngay phía bên trên hình ảnh:
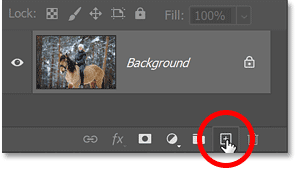
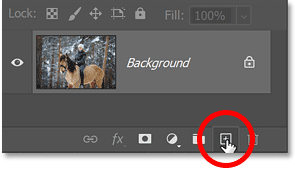
Nhấn vào biểu tượng địa chỉ cửa hàng New Layer.
Sau đó nhấp đúp vào thương hiệu của layer new và đổi tên thành Snow. Dấn Enter (Win) / Return (Mac) nhằm xác nhận:
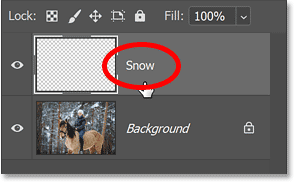
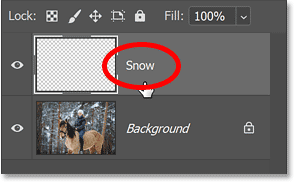
Đổi tên layer new thành Snow.
Bước 2: phủ Đầy Layer Mới bằng Màu Đen
Chúng ta vẫn tô màu black cho layer mới bằng cách nhấn vào thực đơn Edit rồi chọn Fill:
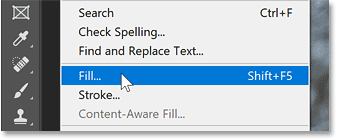
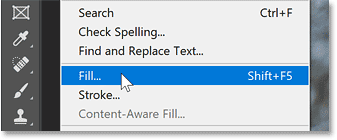
Edit > Fill.
Trong hộp thoại Fill, trên mục Contents hãy đặt thành Black rồi dấn OK:
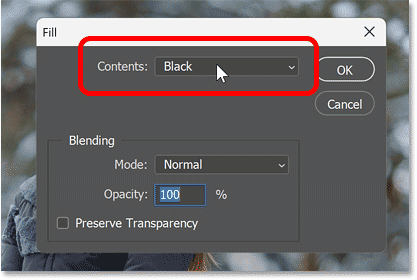
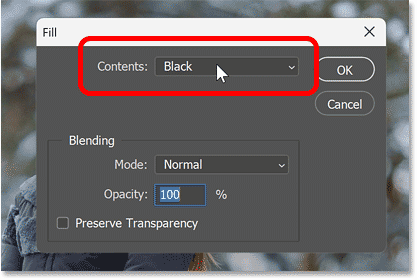
Đặt mục Contents thành Black.
PTS vẫn ngay lập tức lấp đầy layer này bởi màu đen và ẩn hình hình ảnh khỏi chính sách xem.
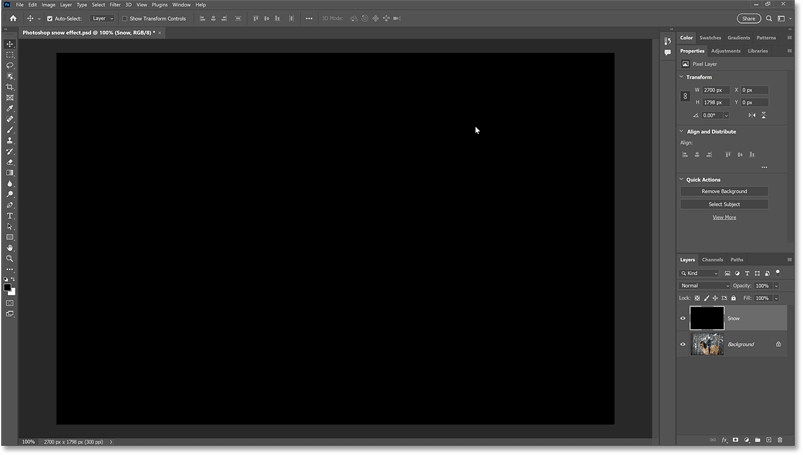
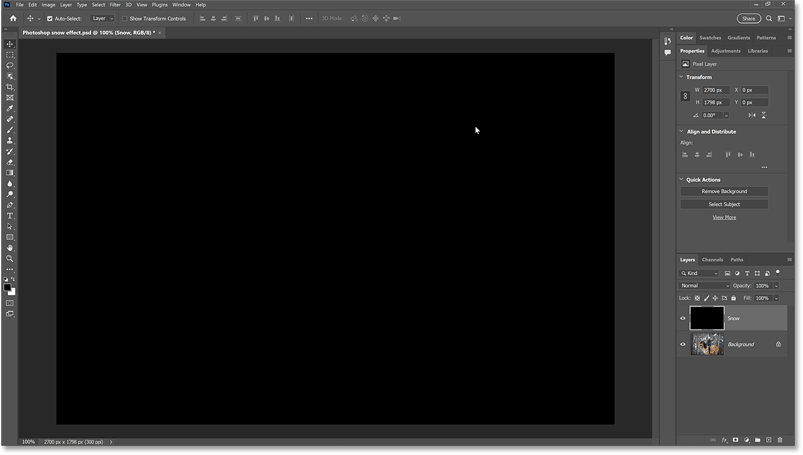
Lấp đầy layer mới bằng màu đen.
Bước 3: địa chỉ cửa hàng Noise
Để tạo hiệu ứng tuyết chúng ta sẽ cần thêm độ nhiễu vào layer. Hãy bấm vào menu Filters, chọn Noise rồi nhấn địa chỉ cửa hàng Noise:
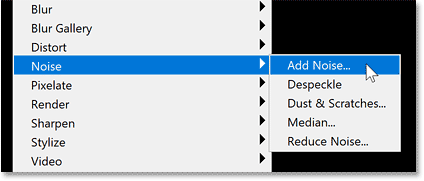
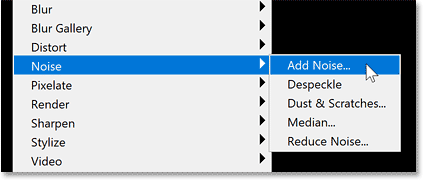
Filter > Noise > địa chỉ Noise.
Hãy bảo đảm mục Gaussian và Monochromatic trong vỏ hộp thoại đã làm được chọn. Tiếp nối đặt Amount ở khoảng chừng 25% cùng nhấp OK:
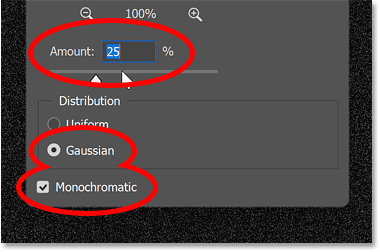
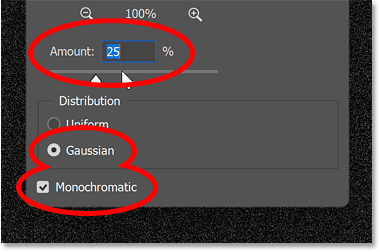
Cài đặt để chế tạo ra độ nhiễu.
PTS sẽ lấp đầy layer cùng với độ nhiễu đã thiết lập đặt, trên đây cũng đó là thứ chế tác giúp bọn họ tạo thành tuyết trên hình ảnh:
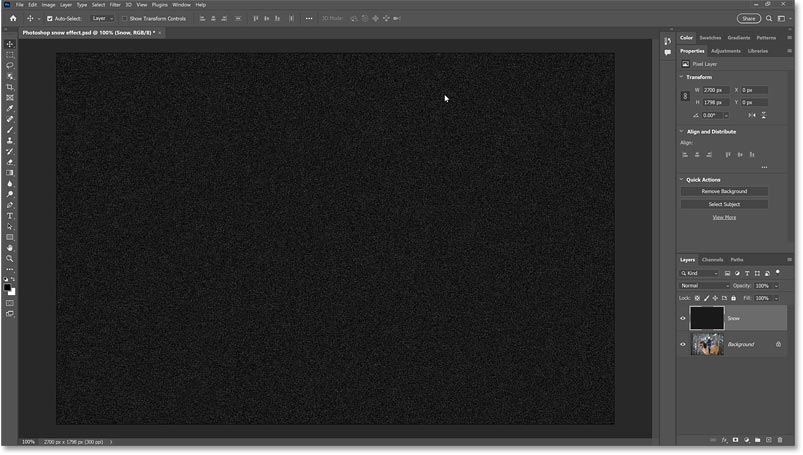
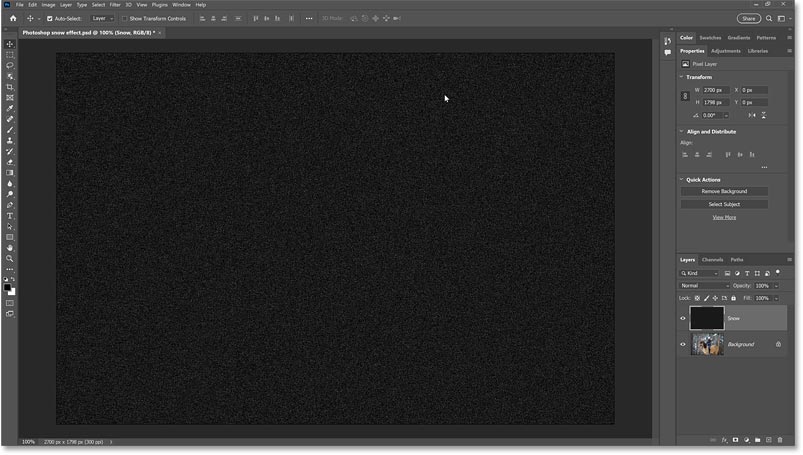
Kết quả sau khoản thời gian áp dụng filter add Noise.
Bước 4: nút Độ Nhiễu
Vấn đề lúc này là độ nhiễu có vẻ như hơi nhỏ tuổi nên bọn họ cần tăng độ lớn của nó lên. Hãy tiếp cận menu Edit rồi chọn Transform, tiếp nối nhấn vào Scale:
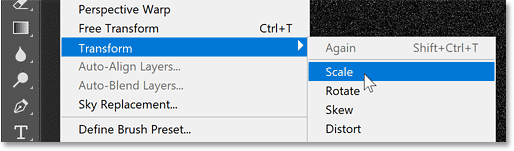
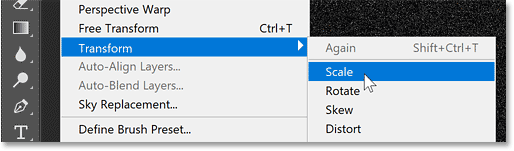
Edit > Transform > Scale.
Trong thanh tùy chọn, hãy bảo vệ biểu tượng links giữa nhì trường Width với Height đã được chọn:
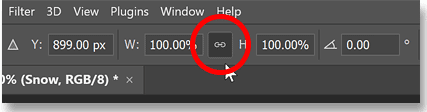
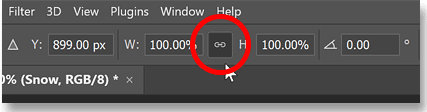
Bật links giữa nhì trường Width với Height.
Sau đó đặt cực hiếm Width và Height thành 400%:
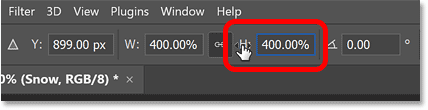
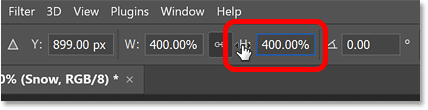
Tăng độ nhiễu lên 400%.
Nhấn vào dấu vết để xác nhận:
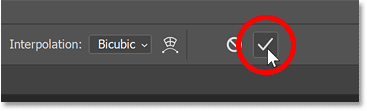
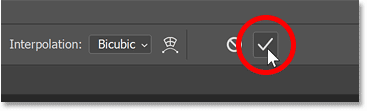
Nhấn vết tích.
Bây giờ đồng hồ thì trông đang giống tuyết hơn hết sức nhiều:
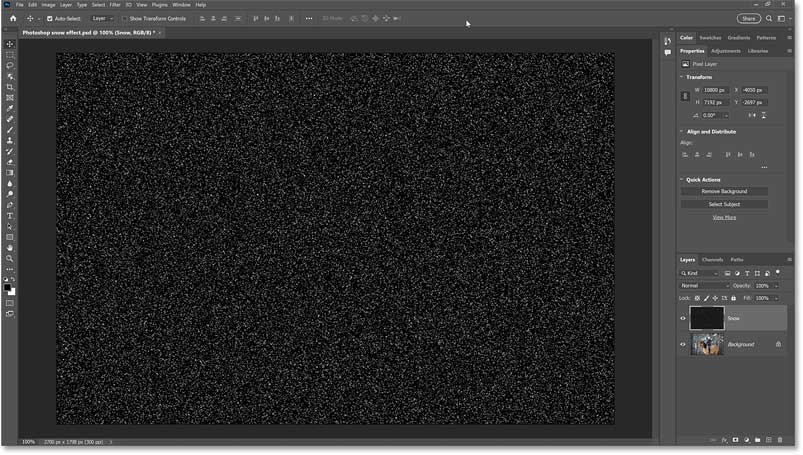
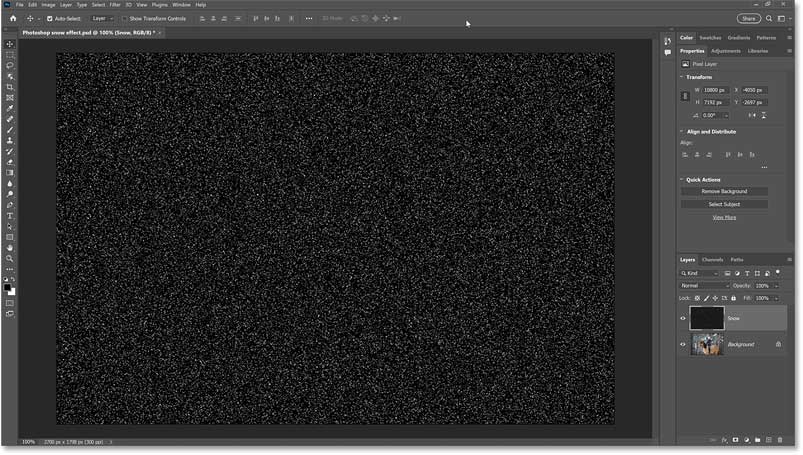
Kết quả sau khi tăng mức độ nhiễu.
Bước 5: gửi Đổi Layer Snow Thành Đối Tượng Thông Minh
Để giúp tiếng ồn trong như là tuyết hơn chúng ta sẽ áp dụng một vài filter đến nó. Mặc dù trước khi triển khai điều đó, hãy biến hóa layer Snow thành một đối tượng người dùng thông minh. Bằng phương pháp này những filter sẽ được áp dụng dưới dạng filter thông minh giúp cho các thiết đặt có thể chỉnh sửa được.
Với layer Snow đang được lựa chọn hãy nhấp vào biểu tượng menu trong bảng tinh chỉnh Layers:
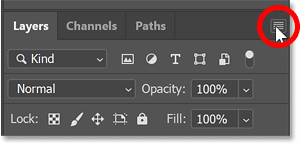
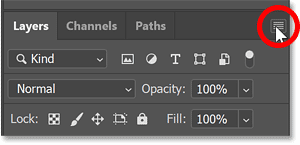
Nhấn vào hình tượng menu.
Sau đó lựa chọn Convert lớn Smart Object:
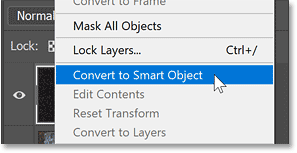
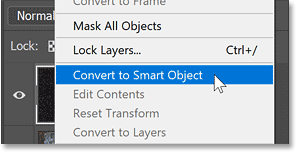
Chọn Convert to Smart Object.
Xem thêm: Đây Là 8 Cách Mà Thụy Sĩ Đánh Cắp Trái Tim Thái Lan, Trái Tim Trong Lửa Lạnh Tập 2
Biểu tượng đối tượng người dùng thông minh (smart object) lộ diện ngay phía bên dưới bên đề nghị của hình thu nhỏ.
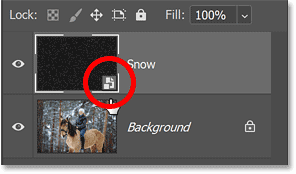
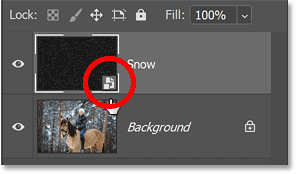
Biểu tượng thể hiện đối tượng thông minh.
Bước 6: Hòa Trộn Độ Nhiễu Vào Hình Ảnh
Để hòa trộn độ nhiễu vào hình ảnh, hãy đổi chế độ hòa trộn (blend mode) của đối tượng người tiêu dùng thông minh từ Normal thành Screen:
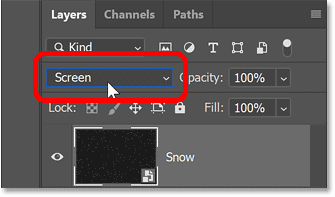
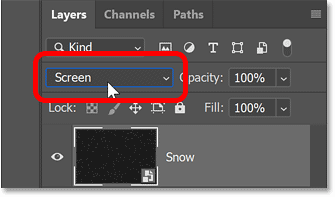
Đổi cơ chế hòa trộn thành Screen.
Chế độ Screen đang ẩn những vùng màu black trên layer còn chỉ để lại phần độ nhiễu màu sắc trắng rất có thể nhìn thấy:
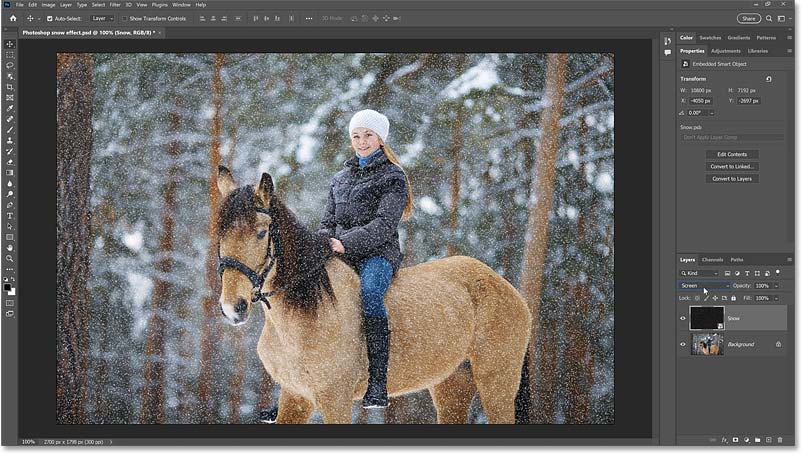
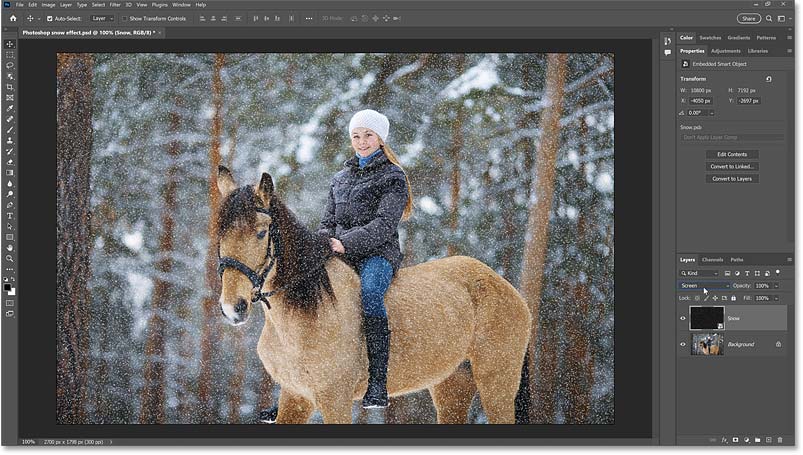
Hình ảnh đã xuất hiện trở lại sau khi đổi cơ chế hòa trộn.
Bước 7: Thêm đưa Động
Để khiến cho các bông tuyết như đã thực sự rơi thì hãy nhấp vào menu Filter lựa chọn Blur rồi nhấn vào Motion Blur:
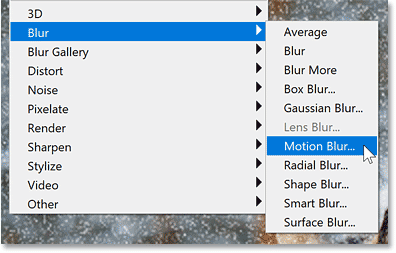
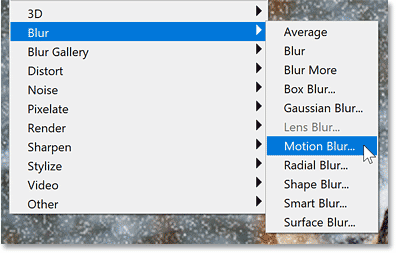
Filter > Blur > Motion Blur.
Trong hộp thoại, hãy đặt Angle (góc) theo hướng mà bạn có nhu cầu bông tuyết rơi xuống. Bạn có thể thay thay đổi góc bằng phương pháp xoay phương diện số hoặc nhập một giá bán trị gắng thể. Mình đang đặt góc thành -65 độ.
Distance sẽ kiểm soát mức độ vận động được áp dụng. Nhưng nếu tăng giá trị này lên tương đối cao thì hiệu ứng sẽ trông giống hệt như một trận mưa hơn là tuyết rơi. Vậy nên chọn lựa giá trị thấp sẽ giỏi hơn. Mình đã đặt là 10 pixel. Sau đó nhấn OK để đóng hộp thoại:
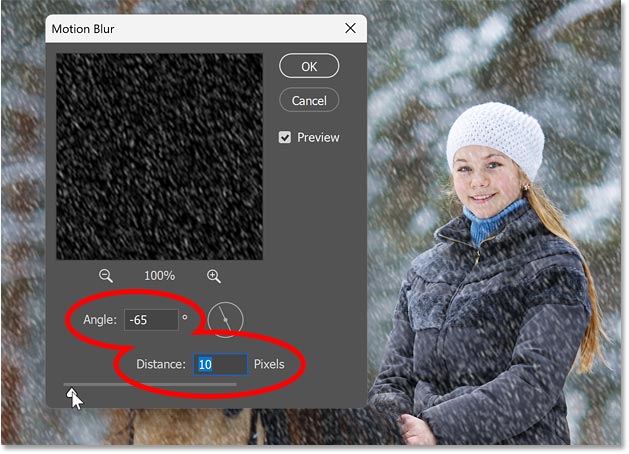
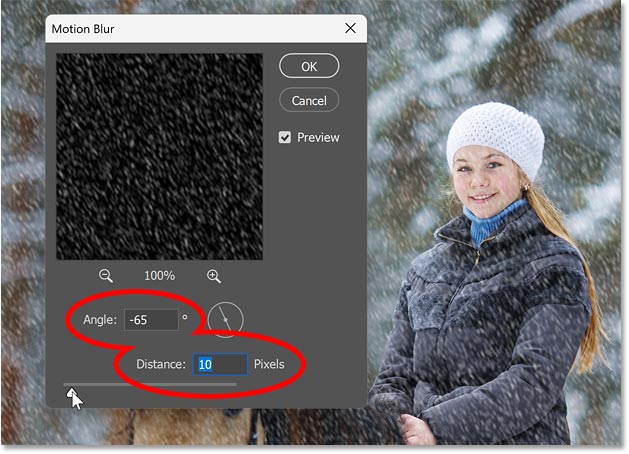
Cài đặt mang lại filter Motion Blur.
Giờ thì sẽ trông giống đầy đủ bông tuyết đã rơi hơn nhiều:


Kết quả sau thời điểm áp dụng filter Motion Blur.
Xem Và sửa đổi Filter Thông Minh
Vì đang thêm filter Motion Blur vào một đối tượng người sử dụng thông minh yêu cầu PTS vận dụng nó như 1 filter thông minh. Tại bảng tinh chỉnh Layers, filter thông minh xuất hiện thêm và được kiệt kê bên dưới đối tượng thông minh.
Người dùng có thể mở lại vỏ hộp thoại filter sáng ý và chỉnh sửa cài đặt bất kỳ lúc nào bằng cách nhấp đúp vào tên của filter đó. Trong cả khi không nên chỉnh sửa setup thì vẫn thật tuyệt lúc chứng kiến tận mắt được danh sách toàn bộ các filter đã có thêm vào.
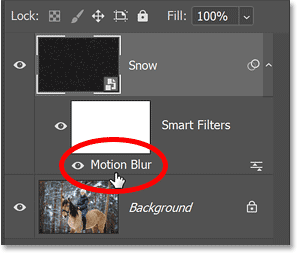
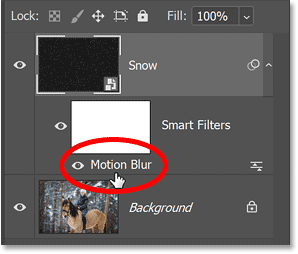
Filter hợp lý được liệt kê ngay dưới đối tượng người tiêu dùng thông minh.
Xóa Filter Mask
Lưu ý rằng PTS sẽ thêm một layer mask (trong trường hợp này là filter mask) cho các filter lý tưởng với hình thu bé dại màu white chiếm đa phần diện tích.
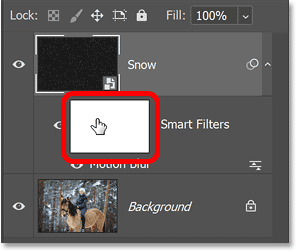
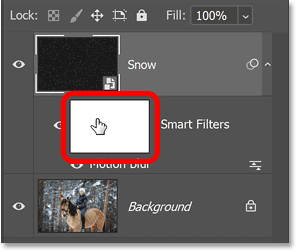
Smart Filters được tiếp tế cho filter logic theo khoác định.
Chúng ta có thể sử dụng mask để ẩn các filter khỏi những phần khác biệt của hình ảnh. Nhưng đối với hiệu ứng tuyết thì ko cần. Vậy nên hãy xóa nó cùng giải phóng dung lượng bằng phương pháp nhấp con chuột phải (Win) / Control nhấp chuột (Mac) bên trên hình thu bé dại mà chọn Delete Filter Mask.
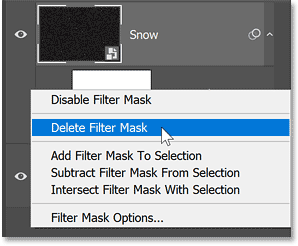
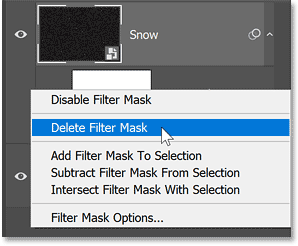
Delete Filter Mask.
Bước 8: giảm Lượng Tuyết với Đẩy Sáng
Để giảm lượng tuyết và đẩy sáng và một lúc hãy nhấn vào menu Image rồi lựa chọn Adjusment kế tiếp nhấn Levels:
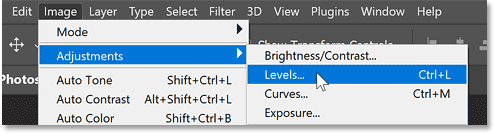
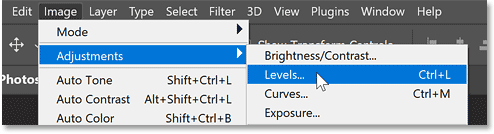
Image > Adjustments > Levels.
Để giảm con số tuyết, hãy nhấp vào điểm đen của thanh trượt (phía dưới bên trái) của biểu thứ và ban đầu kéo nó thanh lịch phải. Lúc kéo bạn sẽ thấy phần lớn bông tuyết sẫm color hơn sẽ dần dần biến mất, chỉ nhằm lại mọi bông tuyết lịch sự nhất có thể nhìn thấy. Mình sẽ để cực hiếm ở khoảng tầm 25.
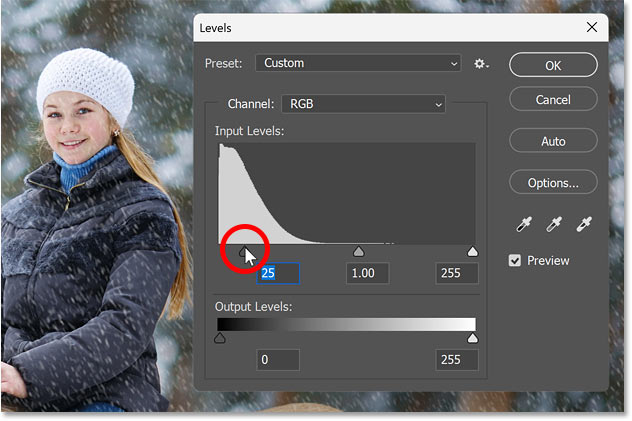
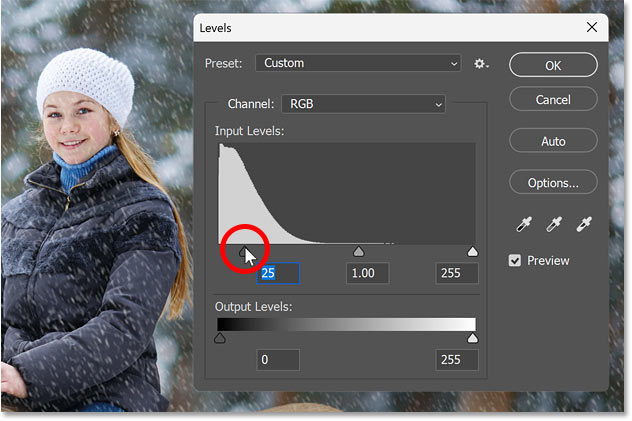
Kéo thanh trượt để bớt lượng tuyết.
Sau đó, để gia công sáng số đông bông tuyết còn sót lại hãy nhấp vào điểm màu trắng của thanh trượt (phía dưới bên phải) và kéo nó quý phái trái. Sau khoản thời gian hoàn vớ hãy thừa nhận OK nhằm đóng vỏ hộp thoại.
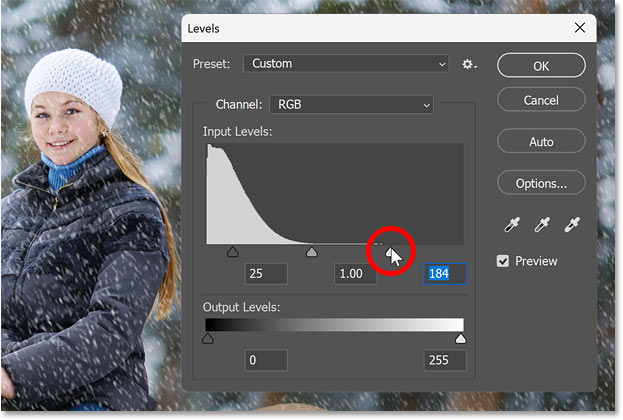
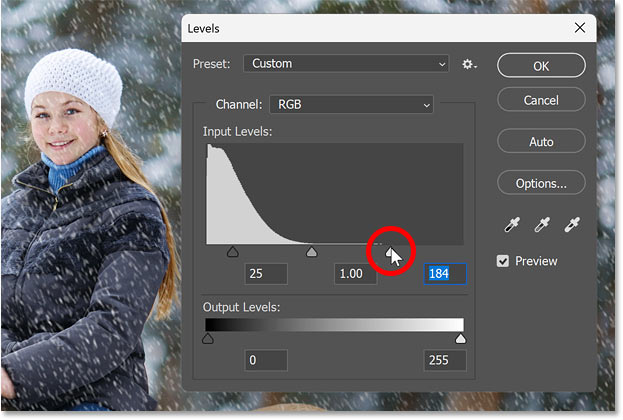
Kéo thanh trượt điểm đẩy sáng hầu hết bông tuyết còn lại.
Áp Dụng các Điều Chỉnh Hình Ảnh bên dưới Dạng Filter Thông Minh
Lưu ý rằng mặc dù Levels là 1 trong điều chỉnh hình hình ảnh chứ không phải filter dẫu vậy nó vẫn mở ra dưới dạng filter logic ngay dưới layer. Nguyên nhân là cũng chính vì chúng ta đã áp dụng nó cho một đối tượng người sử dụng thông minh. Vậy phải nếu đề nghị thì họ hoàn toàn hoàn toàn có thể nhấp đúp vào tên của nó để mở lại vỏ hộp thoại cùng thực hiện ngẫu nhiên điều chỉnh nào.
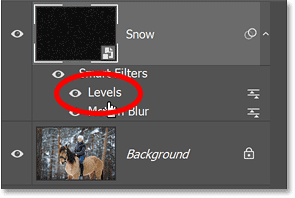
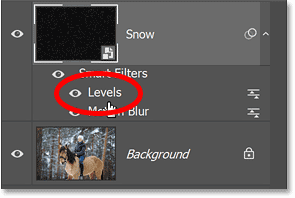
Điều chỉnh hình ảnh được coi như một filter thông minh.
Bước 9: Tạo phiên bản Sao Layer Snow
Tại thời điểm này, họ đã gồm hiệu ứng tuyết ban đầu. Hãy thêm một số chiều sau mang đến nó bằng phương pháp thêm một layer tuyết đồ vật hai. Lần này sẽ áp dụng những bông tuyết lơn hơn nhằm trông dường như như đây là những bông tuyết ngay sát bên máy ảnh.
Trong bảng tinh chỉnh và điều khiển Layers, tạo một bản sao của đối tượng người dùng thông minh (layer Snow) bằng phương pháp kéo ó xuống biểu tượng showroom New Layer:
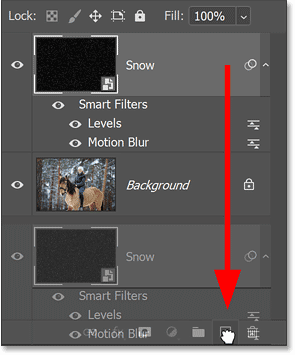
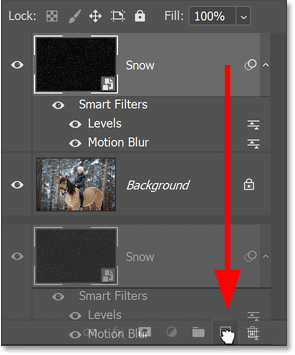
Kéo về phía biểu tượng showroom New Layer.
Bản sao sẽ xuất hiện ngay phía trên bạn dạng gốc thuộc với phiên bản sao các filter thông minh vì chưng vậy ta không cần triển khai áp dụng lại bọn chúng một lần nữa:
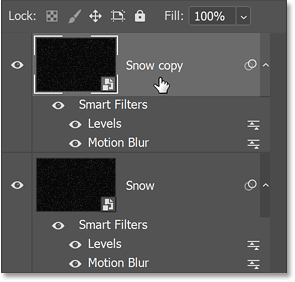
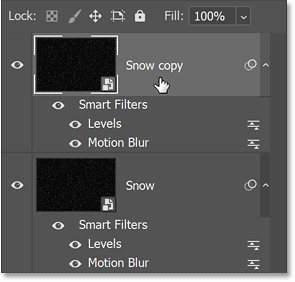
Bản sao đã bao hàm cả bản sao các filter thông minh.
Bước 10: Xoay phiên bản Sao
Hãy xoay bản sao để phần đông bông tuyết mới không nằm tại vị trí đúng địa chỉ giống với rất nhiều bông tuyết trong phiên bản gốc bằng cách nhấn vào menu Edit, lựa chọn Transform rồi bấm vào Rotate 180°:
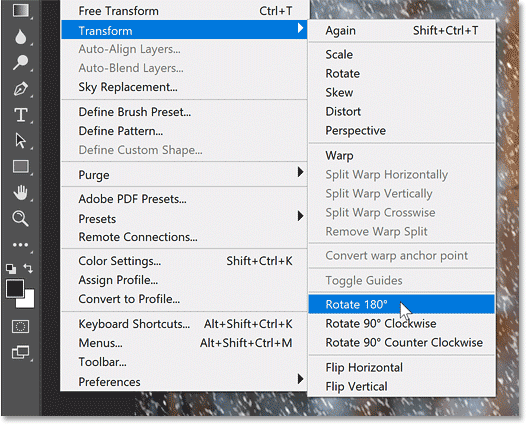
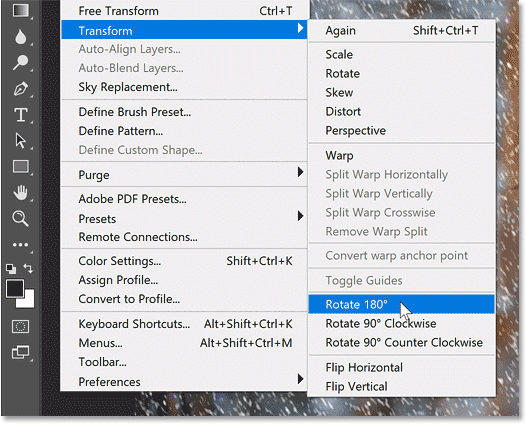
Edit > Transform > Rotate 180°.
Bước 11: Áp Dụng Filter Crystallize
Sau kia để tạo ra những bông tuyết lớn hơn những bông tuyết ban đầu hãy bấm vào menu Filter, lựa chọn Pixelate rồi chọn Crystallize.
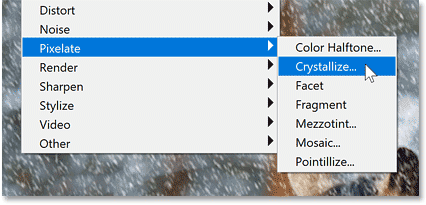
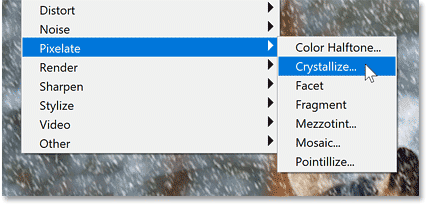
Filter > Pixelate > Crystallize.
Tăng size Cell kích cỡ ở dưới thuộc lên khoảng từ 10 cho 20. Mình sẽ chọn 15. Tiếp nối nhấp để đóng hộp thoại.
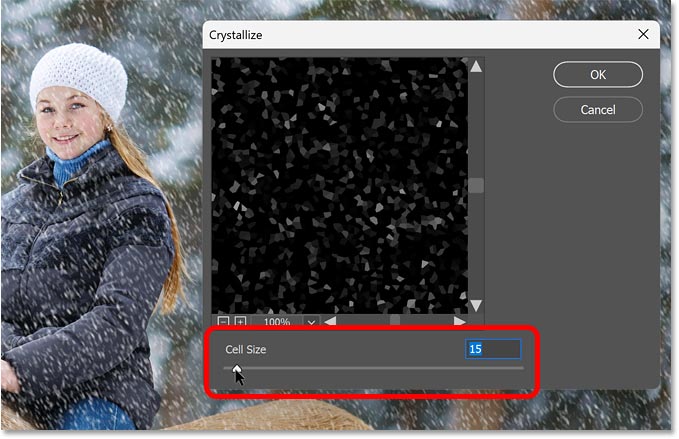
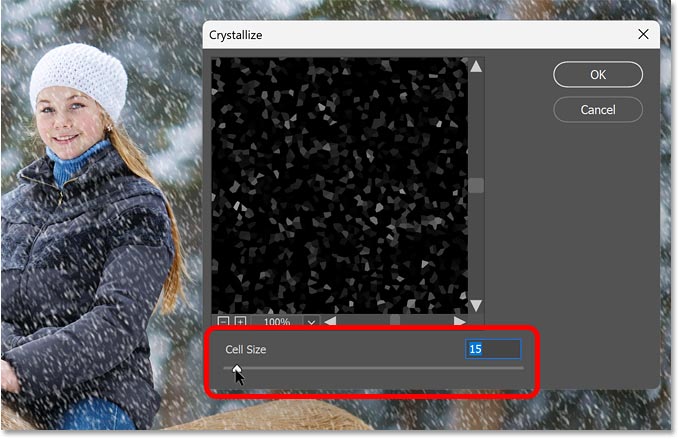
Tăng quý giá Cell size để tạo nên những bông tuyết to lớn hơn.
Một điểm yếu của filter Crystallize là bọn họ không thể tìm tòi kết quả cho tới khi đóng góp hộp thoại. Nhưng bởi đã áp dụng cho một đối tượng người sử dụng thông minh cho nên nó được liệt kê luôn luôn trong bảng tinh chỉnh và điều khiển Layers dưới dạng filter thông minh. Vày vậy trường hợp bông tuyết hiện tại quá mập hoặc chưa đủ lớn thì hãy nhấp đúp vào thương hiệu của filter nhằm mở lại vỏ hộp thoại và điều chỉnh lại quý hiếm Cell Size.
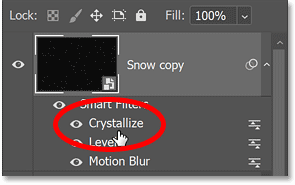
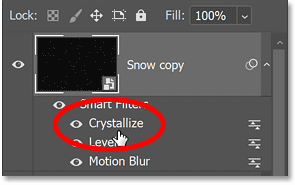
Filter Crystallize được phân phối như một filter thông minh.
Bước 12: Áp Dụng Lại Filter Motion Blur
Vấn đề duy nhất với các bông tuyết lớn hơn là hiện tại chưa có chuyển cồn nào được áp dụng cho nó. Vậy nên hãy nhấn vào thực đơn Filter, nhấn vào Blur rồi chọn Motion Blur.
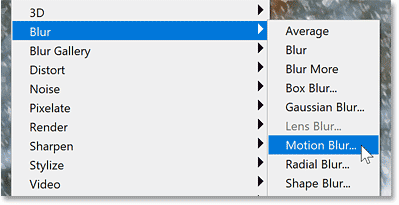
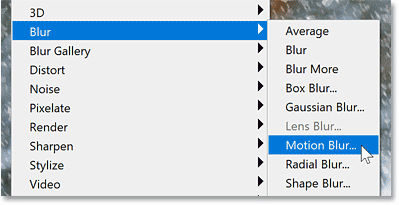
Filter > Blur > Motion Blur.
Giữ nguyên quý hiếm Angle để tuyết rơi và một hướng. Mặc dù hãy tăng giá trị Distance lên tầm 20 pixel. Kế tiếp nhấn OK:
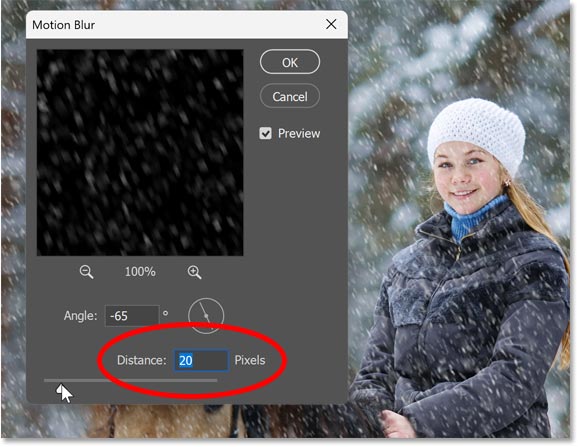
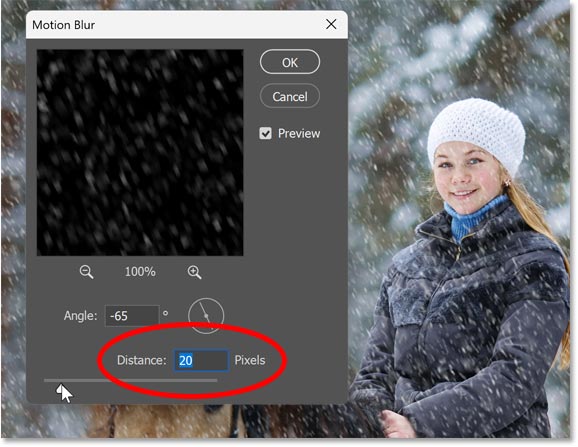
Tăng quý hiếm Distance để thêm độ mờ cho những bông tuyết lớn.
Bước 13: bớt Lượng Tuyết cùng Đẩy Sáng
Cuối thuộc hãy bớt lượng tuyết cùng đẩy sáng cho các bông tuyết mới thêm vào bằng phương pháp thêm một kiểm soát và điều chỉnh Levels. Quay trở lại menu Image, lựa chọn Adjustments rồi lựa chọn Levels:
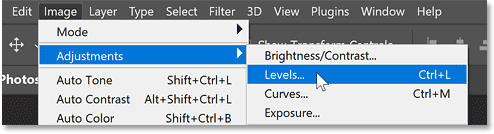
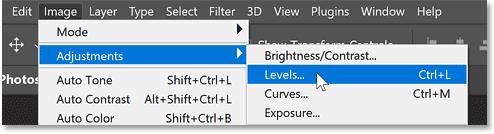
Image > Adjustments > Levels.
Sau đó, làm tương tự như như trước, kéo điểm đen trên thanh trượt thanh lịch bên phải đặt giảm số lượng bông tuyết rồi kéo điểm trắng trên thanh trượt thanh lịch trái để đẩy sáng đều bông tuyết còn lại. Sau đó nhấn OK nhằm đóng hộp thoại.
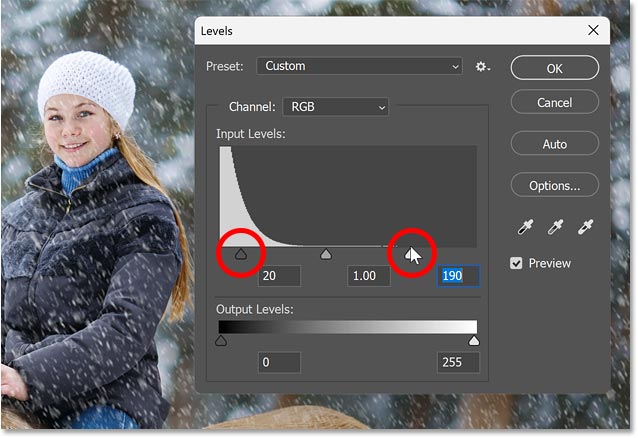
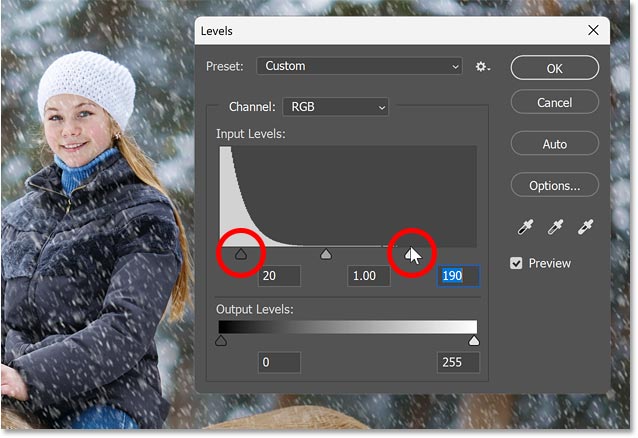
Giảm lượng tuyết với đẩy sáng rất nhiều bông tuyết sót lại bằng thanh trượt.
Vậy là xong, dưới đây là tác dụng cuối cùng sau thời điểm thêm cảm giác tuyết lâm vào tình thế hình hình ảnh bằng PTS:


Kết trái cuối cùng.
Trên đây mình đã hướng dẫn biện pháp thêm hiệu ứng tuyết rới vào hình hình ảnh với qhqt.edu.vn. Các bạn cũng có thể tập làm và ghép cảm giác tuyết rơi vào các hình hình ảnh của bản thân vài lần cùng sẽ ghi ghi nhớ được thao tác.









