Một trong những giải pháp để cải thiện hiệu suất sản phẩm công nghệ tính đó là giải phóng RAM vật dụng tính. Để đảm bảo tối ưu hoạt động của máy tính, người dùng rất có thể lựa lựa chọn một trong những ứng dụng giải phóng RAM tốt nhất có thể được yêu chuộng trên hệ điều hành Windows và Mac Bạn đang xem: Top 7 phần mềm giải phóng ram máy tính tốt nhất 2020
OS.
TOP 7 phần mềm giải phóng RAM thiết bị tính cực tốt 2020
Sử dụng những ứng dụng giải phóng dung lượng RAM máy tính xách tay này là trong số những cách tăng dung tích RAM vật dụng tính.
1. ứng dụng Clean
Mem free (Windows)
Clean
Mem là phần mượt giải phóng bộ lưu trữ miễn chi phí giúp tín đồ dùng dễ dãi quản lý bộ nhớ trên máy vi tính Windows.
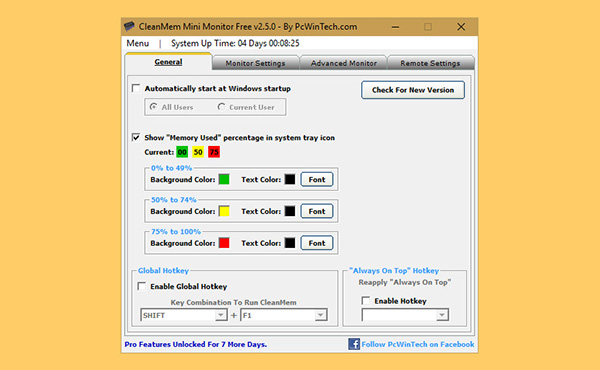
Mem không lấy phí (Windows)
Phần mềm Clean
Mem giúp triệu hồi API cai quản lý bộ nhớ Windows với tần suất 15 phút/lần để đưa lại dung lượng RAM đang sử dụng, góp Windows tự động quản lý cỗ nhớ. Tuy vậy, Clean
Mem thiên về phần mềm làm chủ RAM rộng là tăng tốc độ chạy của dòng sản phẩm tính.
2. ứng dụng Mz RAM Booster (Windows)
Phần mềm dọn RAM Mz RAM Booster giúp nâng cấp hiệu suất vận động trên sản phẩm tính bằng phương pháp lấy lại vùng nhớ RAM đã bị chiếm dụng không buộc phải thiết.
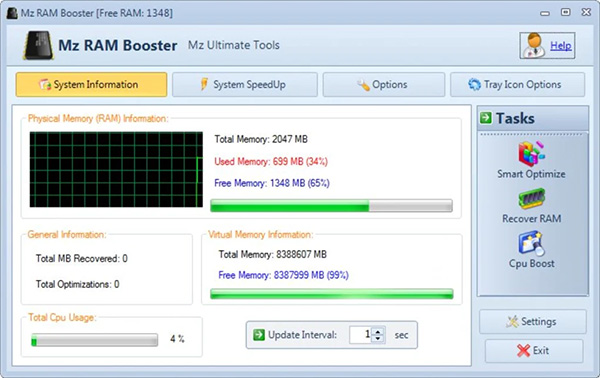
Người dùng có thể tự triển khai một số tùy chỉnh trên hệ thống, tăng tốc độ CPU giúp thiết bị vận động hiệu trái hơn, tiết kiệm tài nguyên thiết bị tính. Phần mềm giải phóng bộ nhớ lưu trữ máy tính hiệu quả này mang đến phép tự động hóa giải phóng dung lượng bộ nhớ lưu trữ RAM theo giá trị tùy chỉnh trên phần mềm.
3. ứng dụng Wise Memory Optimizer (Windows)
Công nỗ lực Wise Memory Optimizer là một trong những phần mượt giải phóng bộ nhớ lưu trữ máy tính miễn phí, giúp tối ưu bộ lưu trữ bị chiếm dụng bởi các chương trình không cần thiết khác, từ bỏ đó hiệu suất thiết bị.
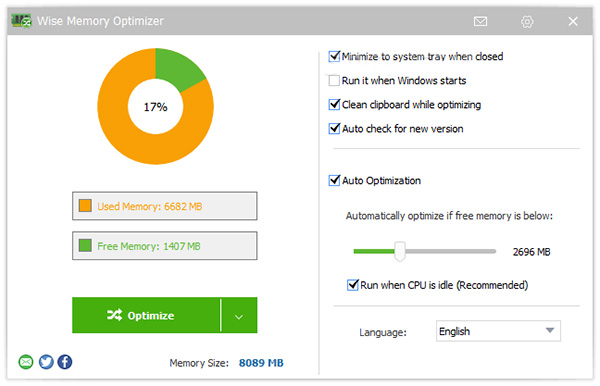
Khi khởi chạy phần mềm hóa giải RAM Wise Memory Optimizer tính năng của RAM sẽ tự động hóa được điều chỉnh phù hợp với những tùy chỉnh cấu hình trong chương trình.
4. Phần mềm giải phóng RAM - RAMRush (Windows)
Công cụ làm chủ RAMRush là lựa chọn tối ưu hóa bộ lưu trữ RAM miễn giá thành trên Windows. Phần mềm giúp người dùng sử dụng bộ nhớ lưu trữ hiệu trái trên hệ quản lý điều hành Windows, trải qua cơ chế giải phóng bộ lưu trữ RAM vật lý giúp hệ thống vận động hiệu suất tốt hơn.
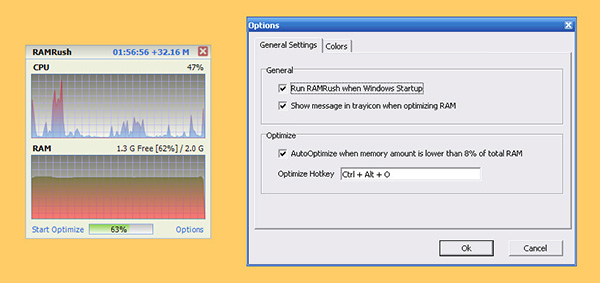
Phần mềm RAMRush chống ngừa nguy hại sụp đổ hệ thống, thất thoát thông tin bộ nhớ và bảo trì hoạt động bình ổn trên thiết bị tính
5. ứng dụng giải phóng RAM Mem
Plus (Windows)
Phần mềm giải tỏa RAM Mem
Plus được vận dụng để theo dõi quá trình sử dụng RAM trên máy tính Windows.

Người dùng rất có thể xóa bộ lưu trữ của cả quy trình thao tác và cỗ đệm File
System với cùng 1 quy trình bất kỳ nào bằng cách nhấn lựa chọn xóa bộ nhớ tại cửa sổ chính. Mem
Plus bảo vệ hoạt hễ trơn tru của sản phẩm tính, tối ưu vận động và cỗ phân tích RAM.
6. ứng dụng Memory Clean 2 (Mac
OS)
Bên cạnh phần mềm giải phóng RAM trên Windows, người tiêu dùng hệ quản lý điều hành i
OS rất có thể lựa lựa chọn phần mềm giải hòa RAM trên Macbook - Memory Clean 2 nhằm tối ưu hóa bộ nhớ RAM trên Macbook công dụng khi xong quá trình thực hiện ứng dụng hoặc game.
Ứng dụng Memory Clean giúp dọn dẹp hệ thống máy vi tính Macbook bằng phương pháp làm sạch bộ lưu trữ không dùng đến. Công cụ hoạt động tốt nhất là khi tắt một ứng dụng sâu xa không sử dụng đến. Giữ ý, trong vượt trình thải trừ ứng dụng thừa rất có thể sẽ khiến hoạt động máy bị chậm, đợi đến khi máy hoàn toàn làm thật sạch sẽ trở về trạng thái vận động bình thường.
7. ứng dụng Memory Cleaner (Mac
OS)
Ứng dụng Memory Clean giúp làm sạch bộ nhớ không dùng đến trên đồ vật Mac và hoạt động ngay khi bạn đóng một ứng dụng nâng cao không thể mở trong vòng vài giờ. ứng dụng có giao điện đối chọi giản, kích thước nhỏ dại gọn, mang đến những yêu cầu tuyệt vời.
Memory Clean giúp buổi tối ưu hóa bộ nhớ lưu trữ hệ thống vật dụng tính, giải hòa RAM gấp rút chỉ với cùng 1 cú click chuột, ít gây tiêu tốn tài nguyên.
Những phần mềm giải tỏa RAM lắp thêm tính tác dụng trên Windows cùng Mac
OS trên đây vẫn là chọn lọc lý tưởng dành cho người dùng tham khảo và áp dụng trên thiết bị. đa phần những ứng dụng này được hỗ trợ hoàn toàn miễn phí và giúp tối ưu hiệu quả vận động trên thiết bị.
var root = location.protocol + "https://" + location.host; var ajax
Url = root + "/Ajax
Action.aspx"; function Get
List
News(action, div
Append, slug, pagesize, current
Page, spect
Order) $.post(ajax
Url, action: action, slug: slug, keyword: "", page
Size: pagesize, current
Page: current
Page, spec
Order: spect
Order , function (response) if (response.index
Of("viewport") == -1) $(div
Append).append(response); ); function Get
Comment(div
Append) $.post(ajax
Url, action: "get-comment-news", slug: "top-7-phan-mem-giai-phong-ram-may-tinh-tot-nhat" , function (response) if (response.index
Of("viewport") == -1) $(div
Append).append(response); ); function Get
List
News
Banner() $.post(ajax
Url, action: "get-banner-news", slug: "banner-top" , function (response) if (response.index
Of("viewport") == -1) $("#list-banner").html(response); ); $("#frm-comment").validate( rules: contentcomment: required: true, minlength: 5 , messages: contentcomment: required: "Mời chúng ta nhập ngôn từ bình luận", minlength: "Bình luận quá ngắn. Mời các bạn thêm nội dung." , submit
Handler: function () i_ajax("Comment_post_news", Parent_ID: $("#frm-comment button.btn-block").data("cmid"), News_ID: "61564", Title: "TOP 7 phần mềm giải phóng RAM sản phẩm công nghệ tính hiệu quả trên Windows và Mac
OS", Content: $("#frm-comment .content-comment").val().trim() , function (d) if (d.stt == 1) $(".content-comment").val(""); $(".notification").html(d.msg); ); ); $(".menu-news li a").remove
Class("active"); $(".menu-news li a").each(function () if ($(this).data("slug") == "tin-cong-nghe") $(this).add
Class("active"); ); set
Timeout(Get
List
News("get-news-rest-api-theme-6", ".ds-bai-viet-moi", "", 6, 1, "DESC"), 1500); set
Timeout(Get
Comment("#div_cmt_lst"), 2000); set
Timeout(Get
List
News
Banner(), 1000);
Cách hóa giải RAM mang lại laptop là giữa những thông tin được rất nhiều người dùng tìm hiểu và thân mật trong quy trình sử dụng. Nếu bạn đang sở hữu thành phầm này, đừng vứt qua bài viết hữu ích tiếp sau đây nhé!
1. Khởi hễ lại thiết bị tính
- việc khởi động lại đồ vật tính cũng trở thành xóa bộ nhớ và tùy chỉnh lại tất cả các chương trình đang chạy, dọn sạch các phần mềm đang chạy ngầm vào nền hoàn toàn có thể "ngốn" hết RAM của bạn.
- chúng ta nên khởi cồn lại máy tính thường xuyên như thể một phương pháp để giải phóng RAM, quan trọng nếu bạn sử dụng máy tính thường xuyên.
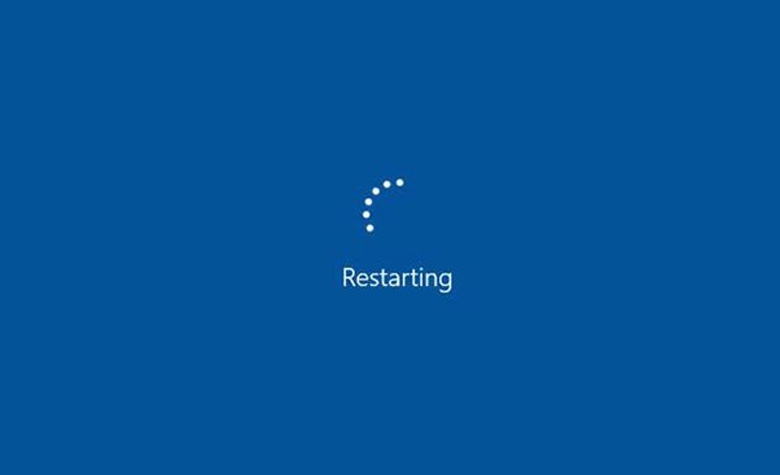
2. Update phần mềm trên laptop của bạn
- Nên áp dụng phiên bản mới nhất của các phần mềm/ứng dụng hiện gồm trên máy tính của mình.
- các phiên bạn dạng phần mềm/ứng dụng cũ rất có thể khiến PC của người sử dụng mất nhiều bộ nhớ lưu trữ RAM nhằm xử lý, từ kia nó để cho máy tính của khách hàng chậm lại.

3. Giải pháp giải phóng RAM cho máy tính xách tay tắt System Restore
- System Restore là tính năng khôi phục lại trạng thái hệ thống về 1 thời điểm cụ thể để tự khắc phục các sự cố. Đây là một tính năng hữu ích tuy vậy nó lại chiếm khá nhiều không gian khối hệ thống khi được kích hoạt.
- Bạn có thể tắt System Restore bằng cách:
Bước 1: trên thanh kiếm tìm kiếm của Windows, kiếm tìm từ khóa "System Restore" > lựa chọn "Create a restore point".
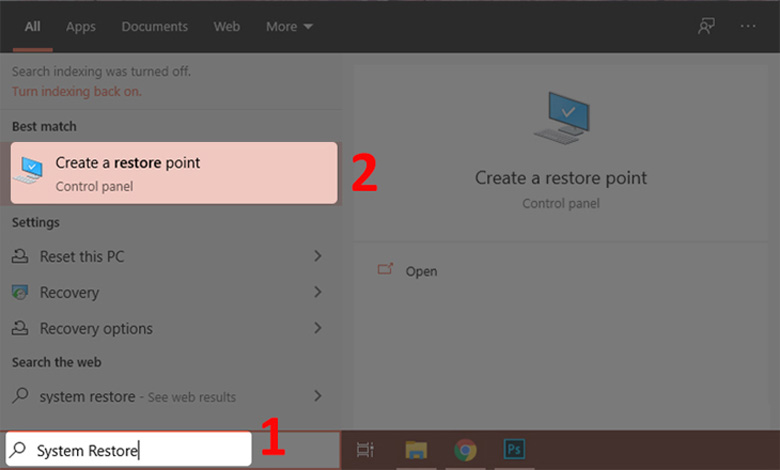
Bước 2: lựa chọn ổ đĩa mong tắt "System Restore" > thừa nhận "Configure..." > lựa chọn "Disable system protection" > lựa chọn "Apply" > chọn "Yes".
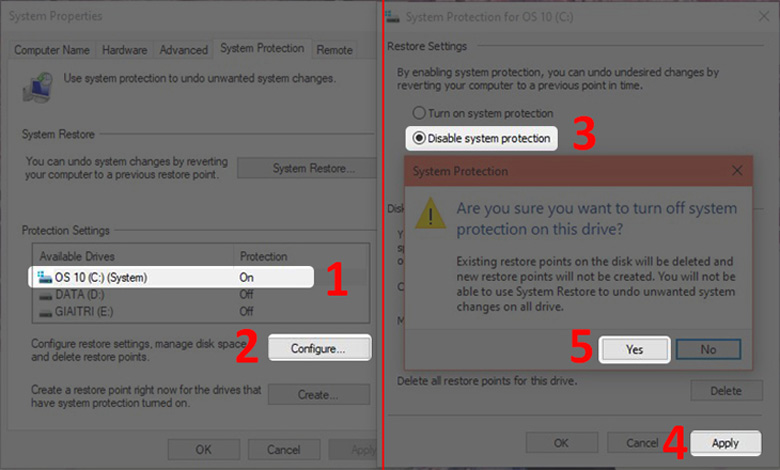
4. Reset lại trang bị tính
- Reset lại máy tính về trạng thái ban sơ sẽ khiến máy tính của bạn trở cần sạch sẽ hoàn toàn và vận động nhanh hơn. Tuy nhiên các tài khoản, ứng dụng, cài đặt hệ thống của bạn sẽ bị xóa sau khoản thời gian thực hiện reset.
- Hướng dẫn thực hiện:
Bước 1: Mở "Cài đặt" > lựa chọn "Update & Security" > lựa chọn "Recovery" > chọn "Get started".
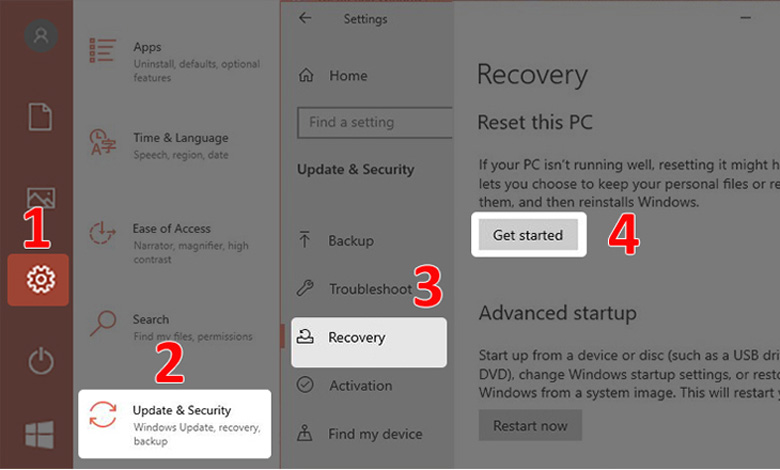
Bước 2: lựa chọn "Keep my files" để giữ lại lại các tập tin cá thể của các bạn hoặc "Remove everything" để xóa tất cả mọi đồ vật > tiếp tục thực hiện theo phía dẫn, quy trình reset có thể kéo dài thêm hơn 1 tiếng.
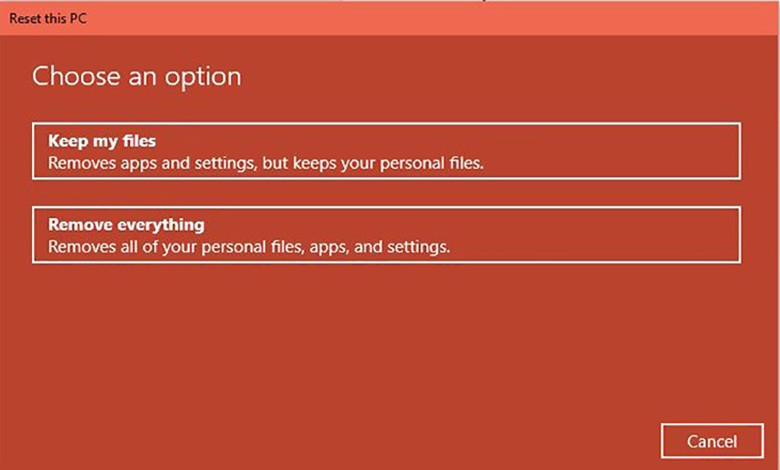
5. Thêm thêm RAM mang lại máy tính
- bạn muốn giải quyết một bí quyết triệt nhằm vấn đề bộ nhớ RAM thì bạn cần nâng cấp RAM, bằng phương pháp thêm thanh RAM hoặc sử dụng thanh có dung lượng cao hơn là trong số những cách giải hòa RAM cho laptop được không ít người áp dụng.
- biện pháp này sẽ giúp bạn không tốn nhiều thời gian theo dõi dung tích bị tiêu tốn hay cần dọn dẹp bộ nhớ thường xuyên. Điều đặc biệt đầu tiên, bạn cần xác định loại bộ lưu trữ RAM máy tính xách tay của bạn. Để biết đúng chuẩn thì cách dễ dàng nhất là download công cụ dọn dẹp vệ sinh máy tính như CPU-Z .

6. Xóa bỏ các công tác đã lâu ko sử dụng
- Có một số ứng dụng được Windows mặc định thiết đặt vào. Bạn có thể xóa chúng đi để có thêm không gian cho những ứng dụng khác hoạt động tốt hơn.
Xem thêm: Giá kệ treo quần áo shop thời trang, kệ treo quần áo bền đẹp giá rẻ
- Gỡ bỏ các ứng dụng và công dụng này bởi cách: Mở "Cài đặt" > lựa chọn "Apps" > tại mục "App & features", chọn áp dụng mà bạn có nhu cầu gỡ bỏ > chọn "Uninstall".
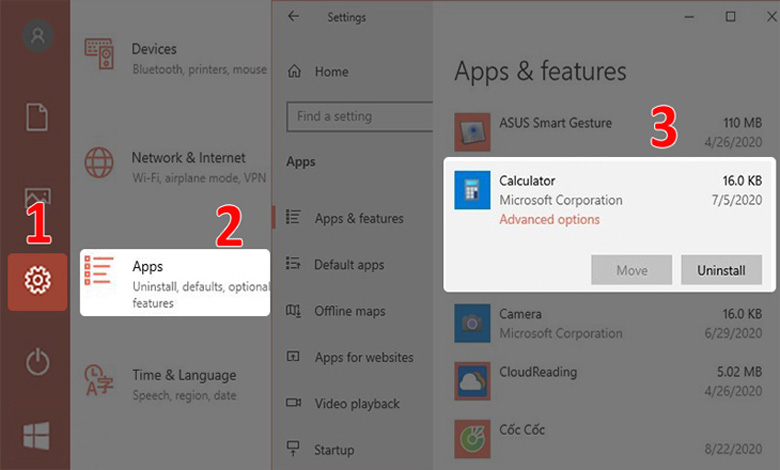
- Hoặc chúng ta có thể mở "Control Panel", lựa chọn "Programs & Features" > lựa chọn "Turn Windows features on or off" > vứt tích những ứng dụng và tính năng không thực hiện > nhận "OK".
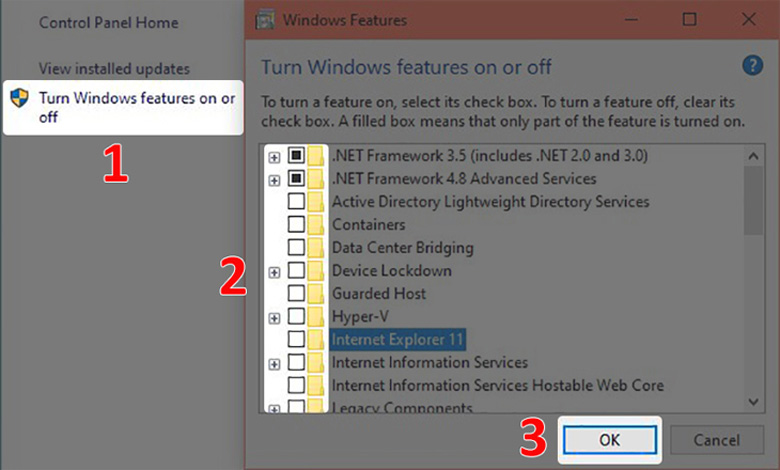
7. Dùng áp dụng nhẹ hoặc ứng dụng trực tuyến
- phương pháp giải phóng RAM cho laptop hãy thử sử dụng những ứng dụng hay phần mềm trực tuyến khối lượng nhẹ hơn thay thay cho ứng dụng trên thiết bị tính. Nếu máy tính xách tay của bạn gặp khó khăn khi bạn mở Photoshop, hãy thử áp dụng một ứng dụng nhỏ tuổi hơn như Paint.NET cho những chỉnh sửa nhỏ.
- ở bên cạnh đó, cần chú ý hơn đến các chương trình nhiều người đang mở. Đóng mọi phần mềm mà bạn không thường xuyên làm việc. Đánh dấu các tab trình chú tâm mà bạn liên tiếp mở cũng là một trong cách tiết kiệm ngân sách RAM.
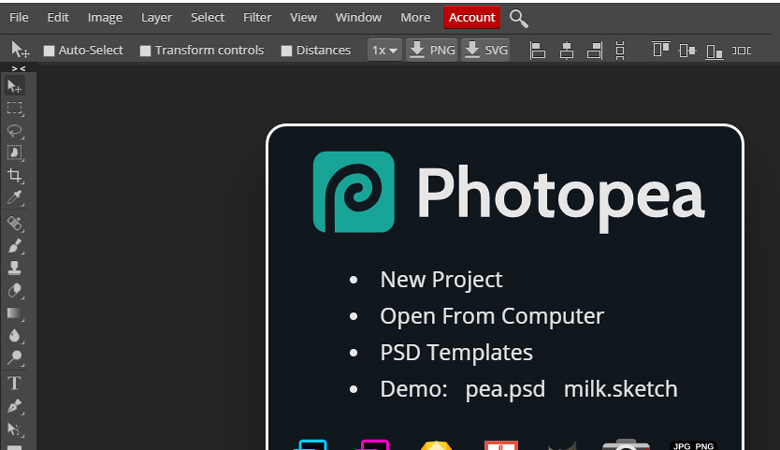
8. Xóa các phần mềm độc hại
- Hãy bật các chương trình quét phần mềm ô nhiễm trên laptop để đào thải những phần mềm hay mã độc có khả năng đánh cắp tài nguyên và hút dung lượng RAM tất cả sẵn của bạn.
- Malwarebytes là trong những phần mềm cung ứng quét những phần mềm ô nhiễm rất hiệu quả mà chúng ta cũng có thể tham khảo.
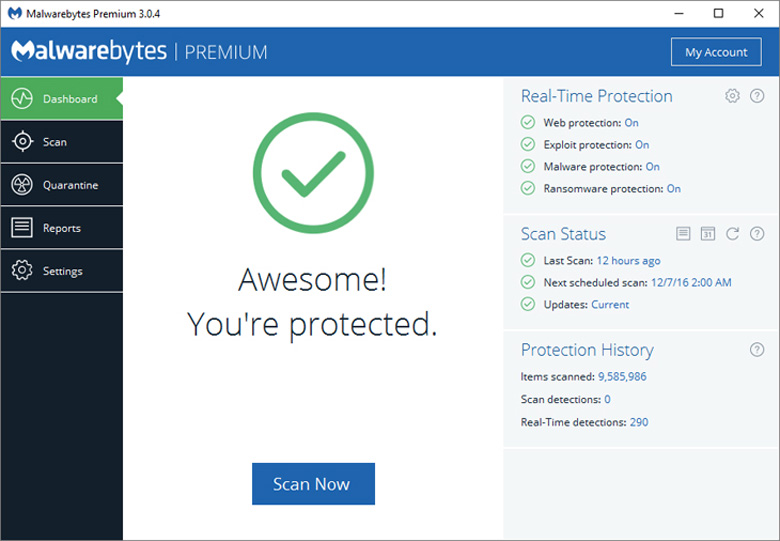
9. Thực hiện Disk Cleanup
- số đông tệp tin tạm, những dữ liệu không còn sử dụng cho sẽ đóng góp thêm phần làm đầy bộ nhớ ổ cứng của bạn. Dọn dẹp và sắp xếp ổ cứng để tăng thêm không khí lưu trữ và việc tìm và đào bới kiếm dữ liệu được dễ dàng, nhanh chóng hơn là một cách tăng RAM laptop.
- Sử dụng nhân kiệt Disk Cleanup: thừa nhận chuột buộc phải vào ổ đĩa mà bạn muốn dọn rác rến (ví dụ ổ C), chọn "Properties" > lựa chọn "Disk Cleanup" > Tích chọn những file bạn có nhu cầu xóa > lựa chọn "OK" > lựa chọn "Delete Files" để hoàn tất.
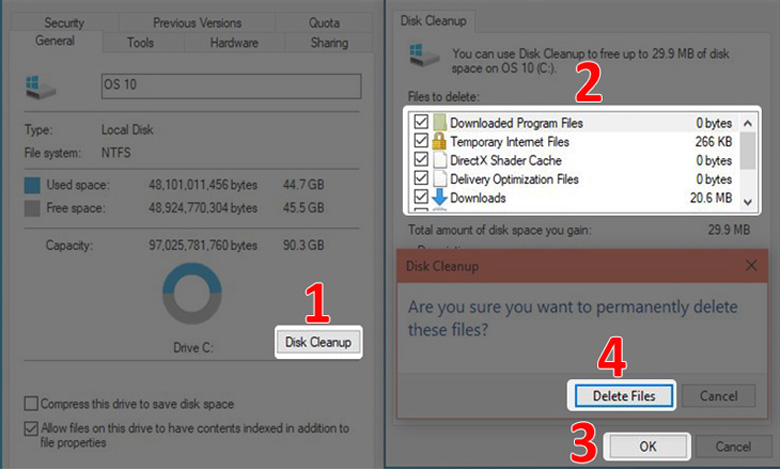
- Sử dụng bản lĩnh Storage Sense bạn tiến hành như sau: Mở "Cài đặt" > chọn "System" > lựa chọn "Storage" > nhảy "On" cho khả năng "Storage Sense".
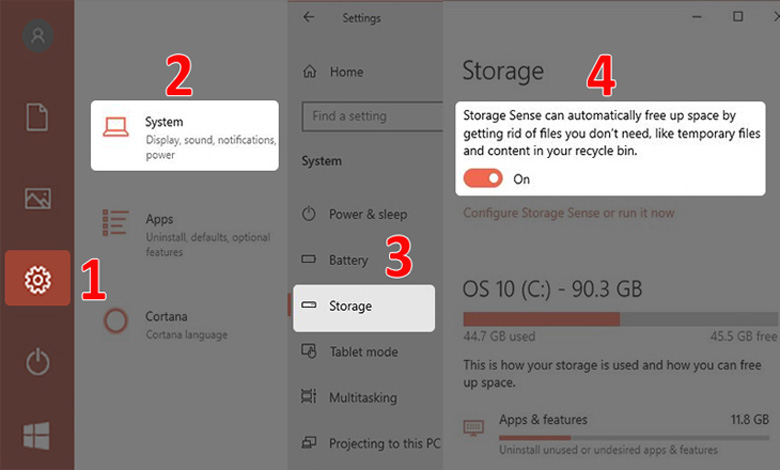
10. Tắt khả năng phát tự động các lắp thêm ngoài
- Bật khả năng phát auto cho những thiết bị kế bên như USB, thẻ nhớ, ổ đĩa,... Hoàn toàn có thể gây gian nguy cho đồ vật tính của người tiêu dùng trước nguy hại nhiễm virus.
- Để đảm bảo bình yên cho máy cũng giống như cách giải phóng RAM mang đến laptop, bạn cũng có thể tắt tính năng phát tự động các trang bị ngoài bởi cách: Mở "Cài đặt" > chọn "Devices" > lựa chọn "Auto
Play" > gửi trạng thái sang "Off" tại chiếc "Use Auto
Play for all media and devices".
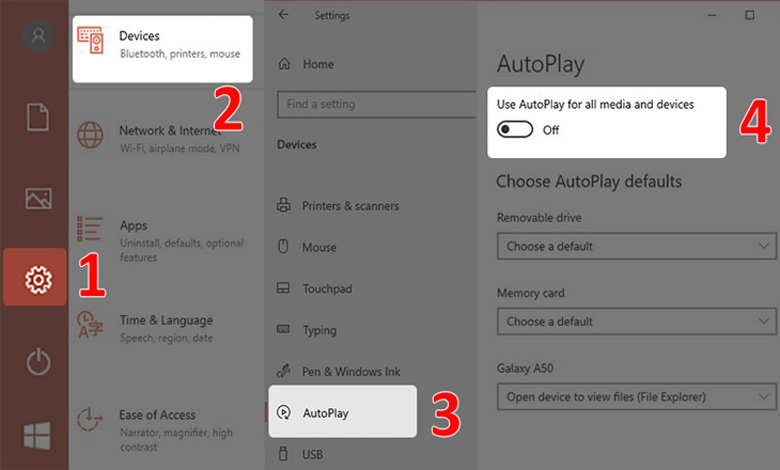
11. Vô hiệu hóa hóa những chương trình khởi hễ cùng Windows không cần thiết
- khi khởi cồn Windows, một số ứng dụng được thiết đặt sẽ khởi rượu cồn cùng lúc. Điều này làm cho quy trình khởi hễ máy mất nhiều thời gian hơn.
- bạn cũng có thể ngăn chặn việc này bằng cách: Mở "Cài đặt" > lựa chọn "Apps" > chọn "Startup" > nhấn vào hình tượng "On/Off" để bật hoặc tắt các ứng dụng khởi cồn cùng Windows.
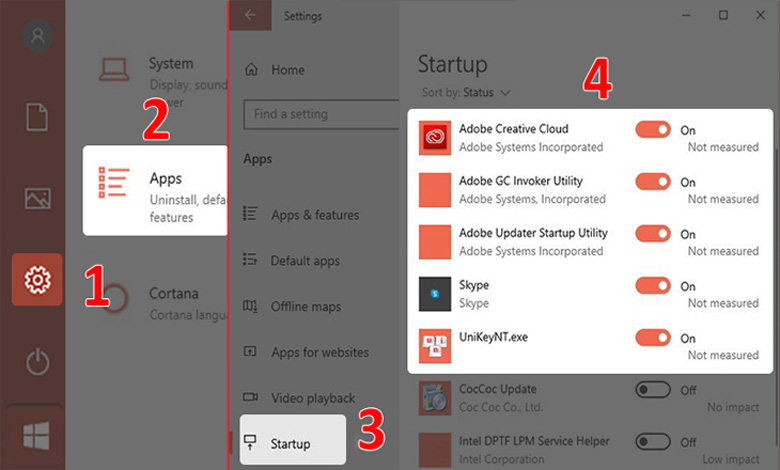
12. Quét vi khuẩn và phần mềm độc hại
- Virus lắp thêm tính hoàn toàn có thể làm giảm hiệu suất máy tính/laptop của doanh nghiệp một biện pháp đáng kể. Hoặc rất có thể là bởi vì bạn thiết lập những phần mềm lậu của bên thứ cha và chúng đã ăn cắp tài nguyên hệ thống của bạn.
- vày đó, bạn cần phải sử dụng các phần mềm diệt virus cực tốt để tra cứu kiếm và ngăn ngừa sự phá hoại của chúng so với PC của chúng ta và giải phóng bộ nhớ lưu trữ RAM đến máy tính.

13. Dừng các ứng dụng chạy nền -Cách giải tỏa RAM mang đến laptop
- Ứng dụng chạy nền là một tại sao phổ biến khiến máy tính của chúng ta trở bắt buộc chậm chạp. Những ứng dụng chúng ta không dùng đến tuy thế vẫn lặng lẽ hoạt đụng để update dữ liệu, hiển thị thông báo,...
- Có thể tắt các ứng dụng chạy nền bởi cách:
Bước 1: Mở "Cài đặt" > lựa chọn "Privacy".
Bước 2: lựa chọn "Background apps" > bấm chuột nút "On/Off" tại chiếc "Let apps run in the background" để tắt toàn bộ ứng dụng chạy nền hoặc lựa chọn từng ứng dụng hoàn toàn có thể chạy nền theo nhu cầu.
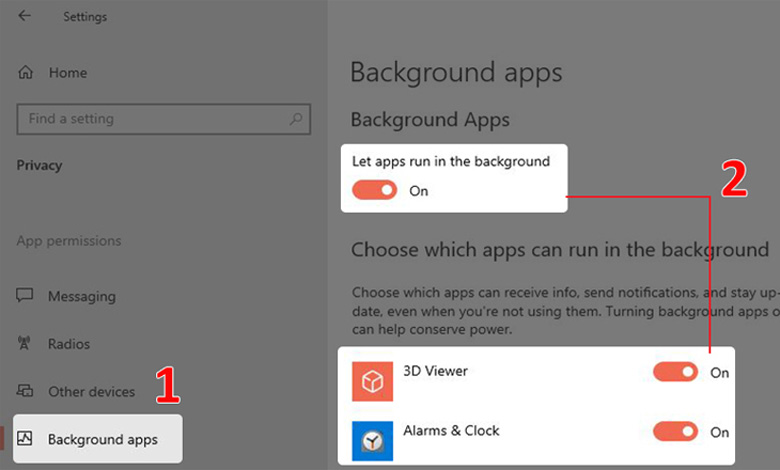
14. Tắt hiệu ứng hình hình ảnh trên Windows
- hiệu ứng hình hình ảnh sắc nét đã khiến bạn muốn mắt hơn khi áp dụng nhưng trên đây cũng là 1 lý do làm cho máy tính của bạn chuyển động chậm hơn. Tắt bớt những hiệu ứng hình ảnh không cần thiết sẽ giúp buổi tối ưu hiệu suất hoạt động vui chơi của Windows 10.
- Máy các bạn sẽ hoạt động khá cấp tốc khi chọn chính sách Adjust for best performance (Điều chỉnh để sở hữu hiệu suất tốt nhất). Tuy vậy các văn bản hiển thị sẽ tương đối mờ, có chức năng gây hại mang đến mắt nếu bạn thường xuyên thao tác làm việc với cơ chế này.
- Cách tắt hiệu ứng hình ảnh:
Bước 1: Mở "Control Panel", lựa chọn "System" > lựa chọn "Advanced system settings".
Bước 2: trên mục "Advanced", chọn "Settings" > Ở thẻ "Visual Effects", chọn "Adjust for best performance" (Có thể lựa chọn Custom nhằm bật/tắt cảm giác hình hình ảnh của những thành phần theo ý thích).
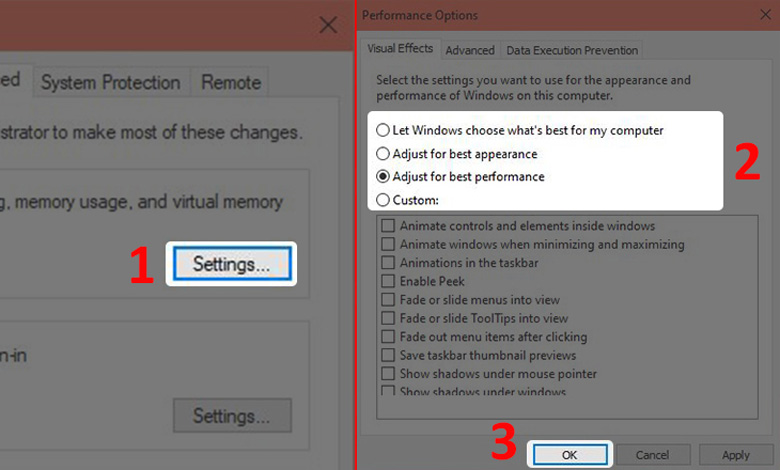
15. Hãy thử sử dụng một trình chú tâm web khác
Một cách giải phóng RAM mang lại laptop, máy vi tính đó chính là bạn hãy thử chuyển đổi trình coi ngó web bản thân thường tốt sử dụng, để hoàn toàn có thể trải nghiệm được thoải mái hơn.
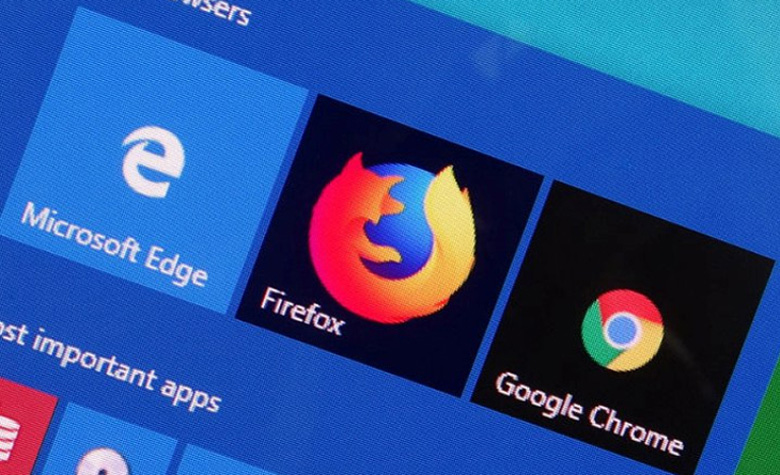
16. Thiết lập bộ nhớ RAM ảo
- RAM ảo (Virtual Memory) rất có thể hiểu là bộ nhớ mô phỏng theo RAM trang bị lý, hệ điều hành lấy một phần dung lượng của ổ cứng trang bị tính để gia công RAM ảo. Mix thêm RAM ảo giúp tất cả thêm bộ nhớ lưu trữ để hoạt động ổn định, tác dụng hơn.
- Hướng dẫn tùy chỉnh cấu hình thêm RAM ảo:
Bước 1: Mở "Control Panel", chọn "System" > chọn "Advanced system settings".
Bước 2: trên mục "Advanced", chọn "Settings" > Mở quý phái thẻ "Advanced", thừa nhận "Change..."
Bước 3: Bỏ khắc ghi ở dòng "Automatically manage paging file form size for all drives" > Nhập dung tích muốn phối RAM ảo trên mục "Custom size", ở chỗ này đặt là 4096MB (4GB) và về tối đa là 7168MB (7GB) > lựa chọn "Set" > chọn "OK".
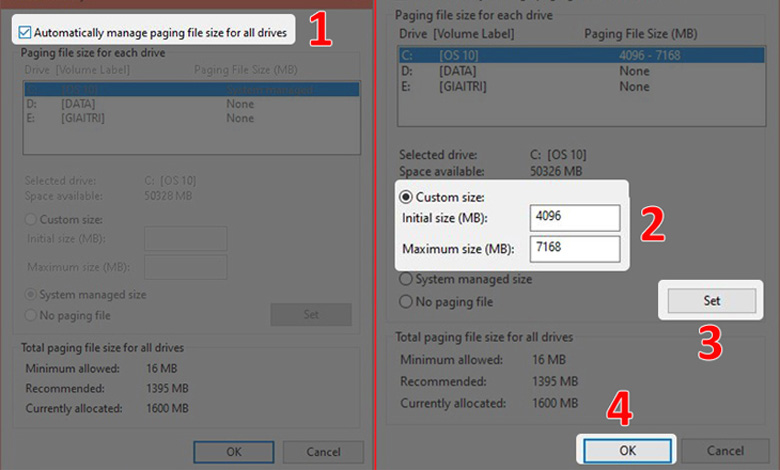
17. Sử dụng phần mềm Game Booster nhằm tạm dừng các tiến trình khi chơi game
- Windows chắc chắn là một căn cơ chơi trò chơi tuyệt vời. Mặc dù nhiên, không hệt như game console, tài nguyên khối hệ thống của laptop hoặc laptop để bàn không giành riêng cho game. Windows service và ứng dụng chạy vào nền yêu ước tài nguyên hệ thống, vấn đề đó làm giảm dung lượng RAM đến game. Vì đó, một vài người nghịch thường buộc phải đóng phần mềm và service của bên thứ cha được liệt kê bên trên tab Process của Task Manager nhằm giải phóng tài nguyên hệ thống cho các game.
- các ứng dụng như Razer Cortex để giúp bạn tạm bợ dừng toàn bộ các các bước xử lý nền không quan trọng trước khi khởi chạy game. Bởi vì vậy, chúng ta có thể có thêm RAM giành cho game của mình. Tuy nhiên điều này không hẳn lúc nào thì cũng tạo ra sự khác hoàn toàn lớn cơ mà vẫn xứng đáng để thử. Đối với một trong những người, phương pháp này có thể vô thuộc hữu ích.
Với các cách giải phóng RAM mang đến laptop bên trên đây, chúc bạn triển khai thành công và bao hàm trải nghiệm ưng ý.









