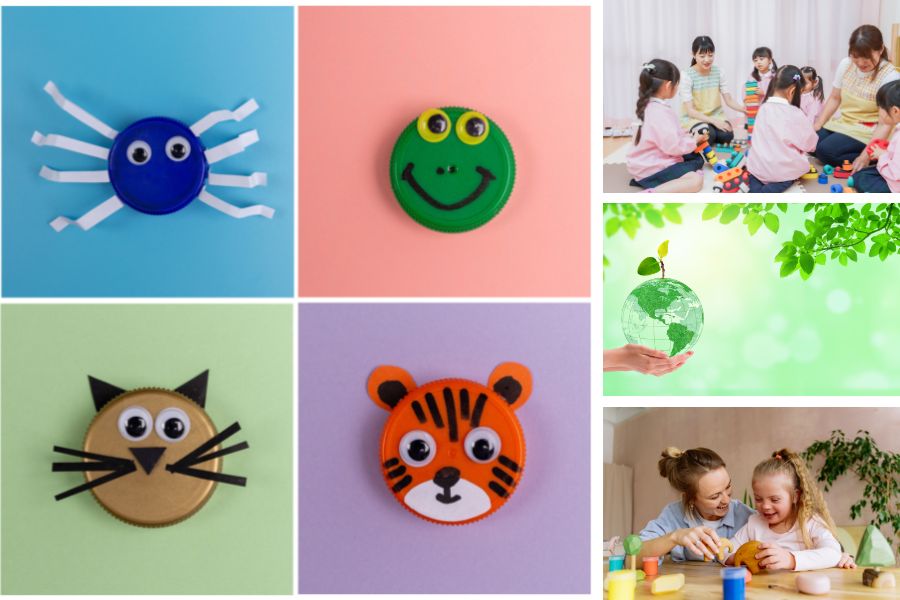Bạn đang xem: Cách chỉnh sửa chữ trong photoshop

Xoá chữ trong Photoshop với hình ảnh có nền ít bỏ ra tiết
Đối với phần đa bức ảnh nền bao gồm ít cụ thể thì bài toán xóa chữ trong Photoshop khá 1-1 giản, bạn triển khai như sau:Bước 1: Đầu tiên, các bạn mở ứng dụng Photoshop, nhấp vào file trên thanh công cụ > lựa chọn Open và chọn hình ảnh muốn xóa chữ > Nhấp lựa chọn Open nhằm mở ảnh.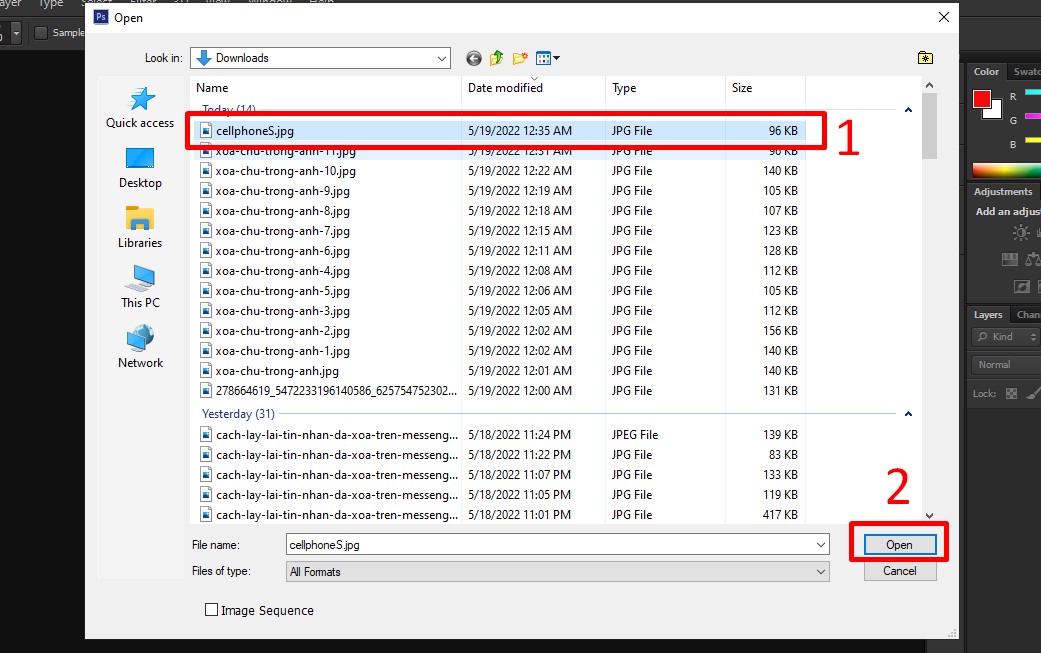
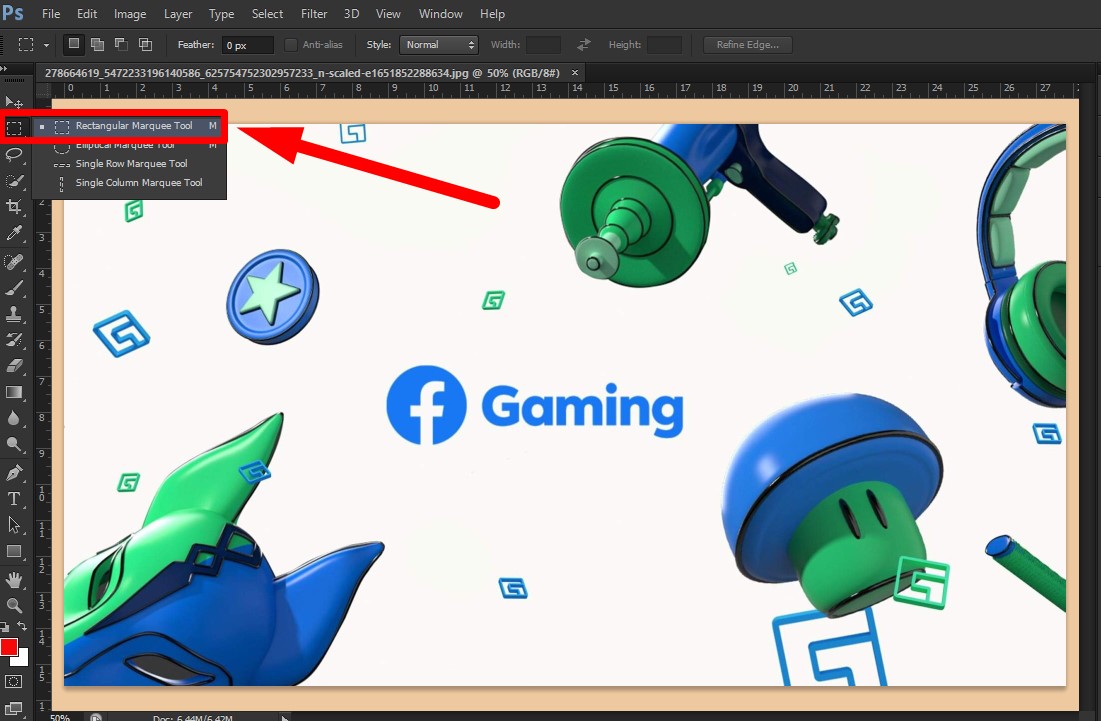
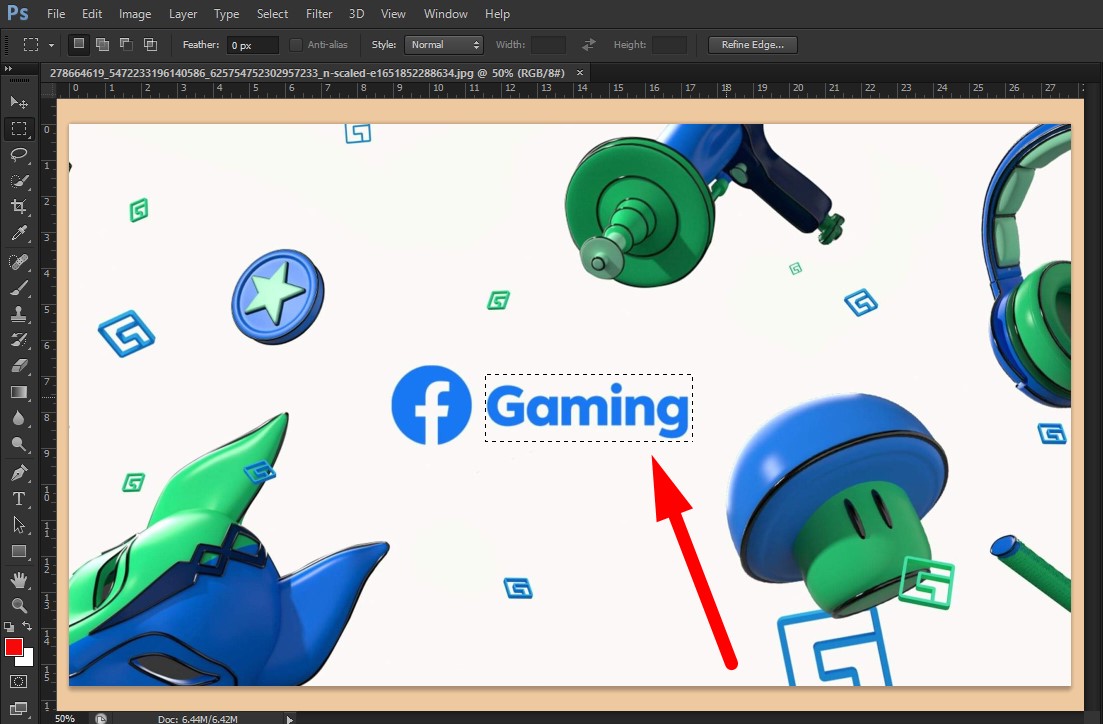
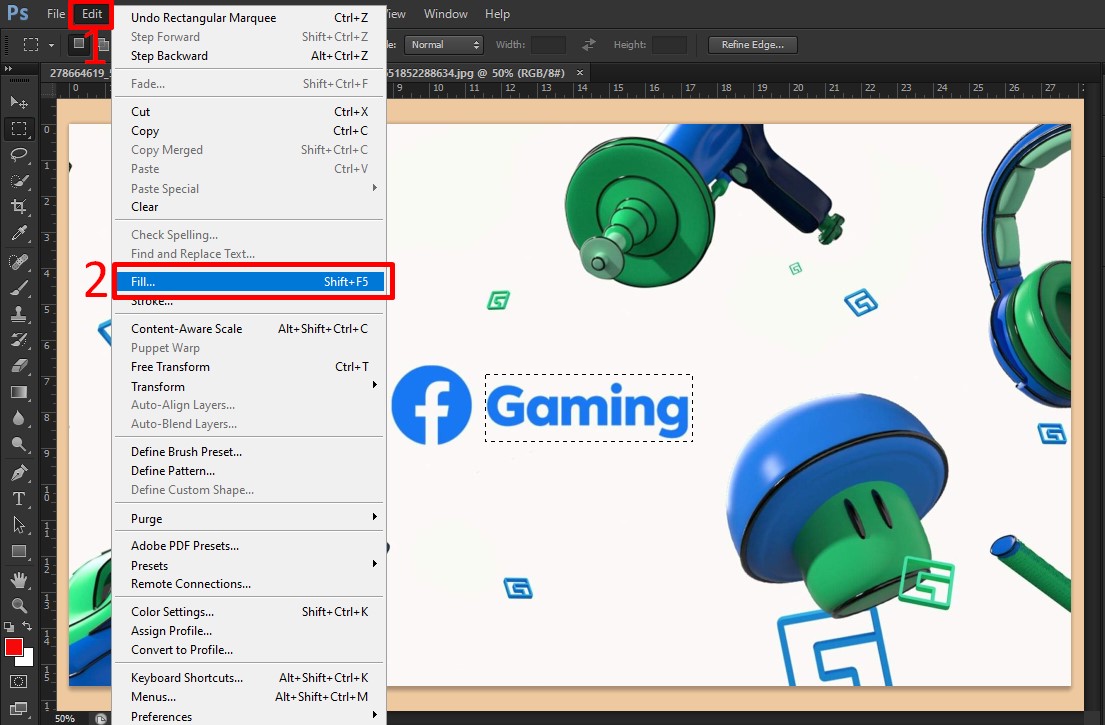
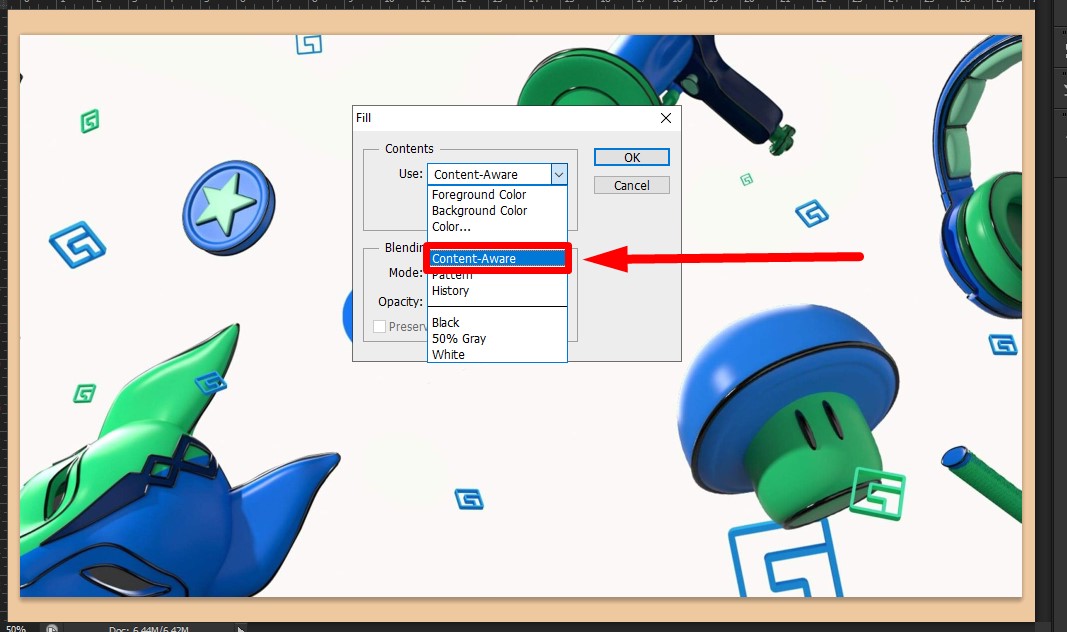
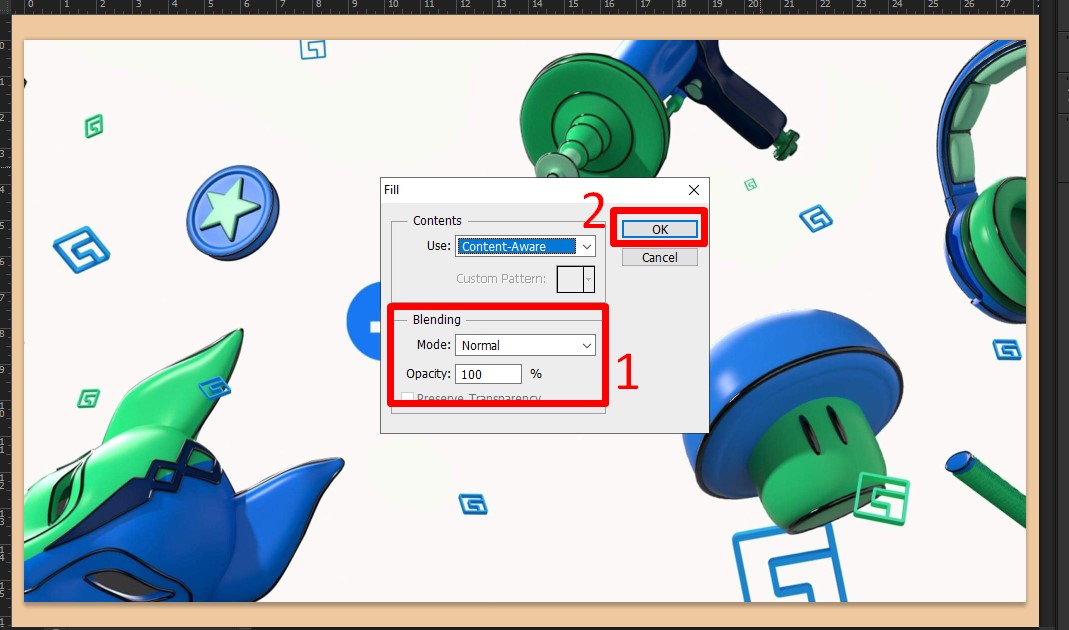
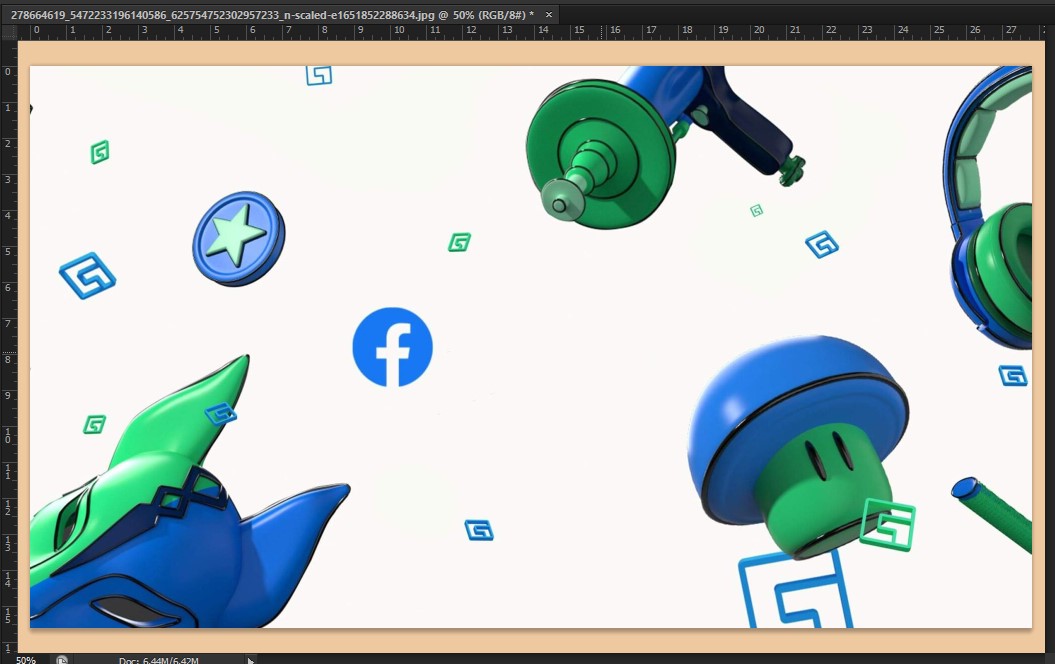
Sử dụng Magic Wand Tool trong nhằm xóa chữ trong ảnh
Đối cùng với những ảnh có nhiều chi tiết hơn thì việc thực hiện cách trên sẽ không tối ưu, ảnh sẽ bị chói nhòe và các cụ thể cũng bị ảnh hưởng, làm cho mất thẩm mỹ và làm đẹp cho bức ảnh. Tiến hành các thao tác làm việc sau nhằm xóa chữ có rất nhiều chi tiết.Bước 1: Ở thanh công cụ chỉnh sửa, các bạn bấm chọn vào biểu tượng Magic Wand Tool hoặc nhấp vào phím W để ảnh được khoanh vùng.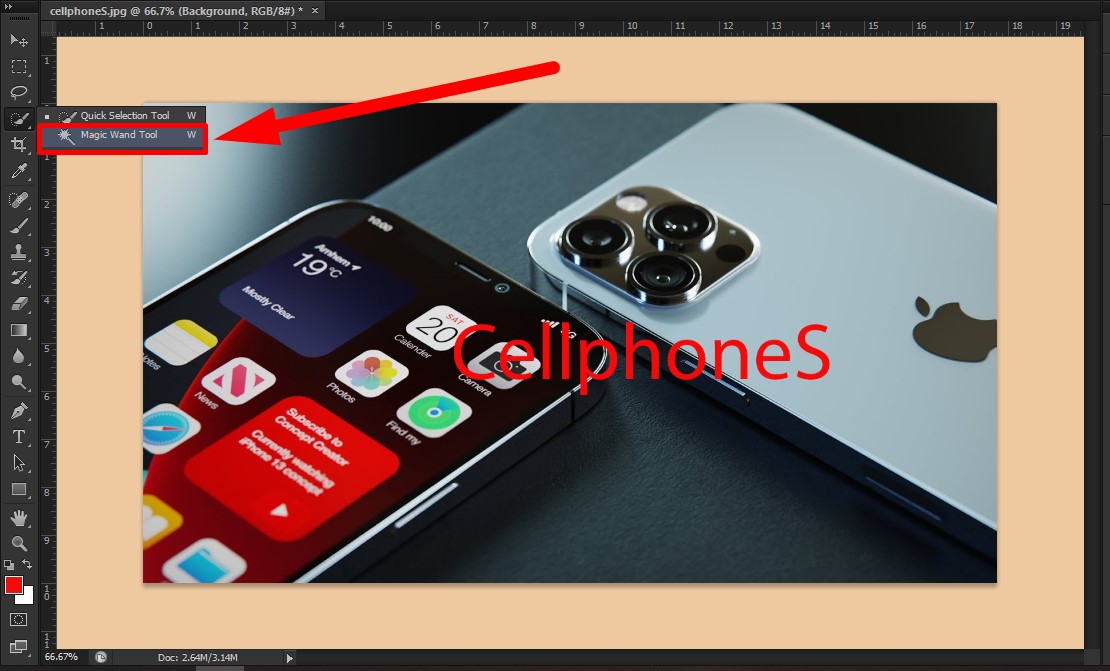
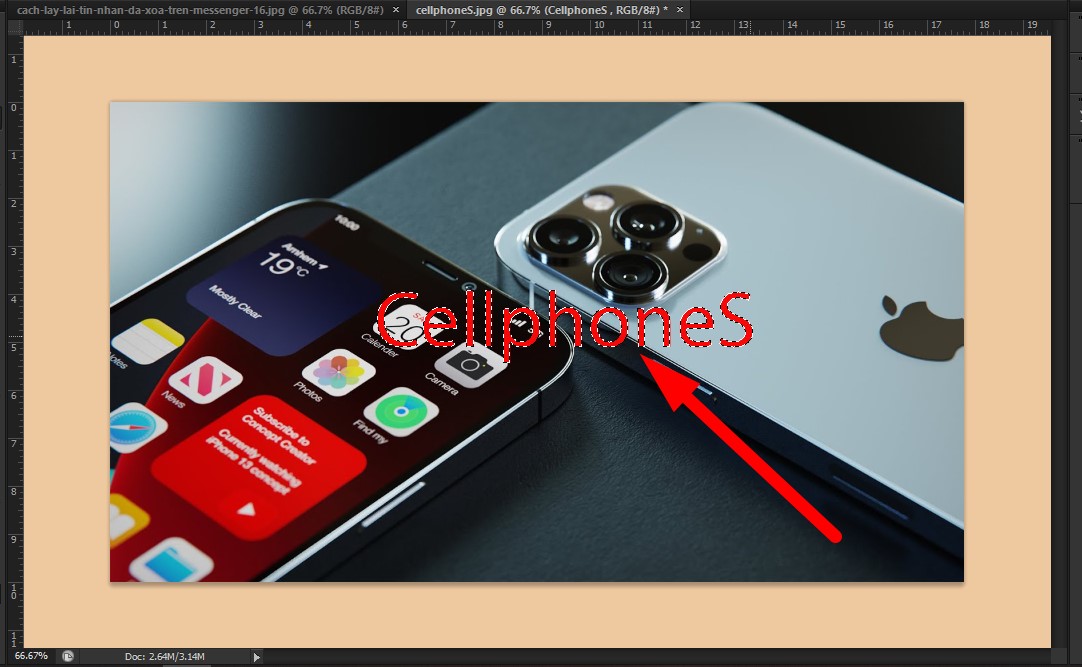
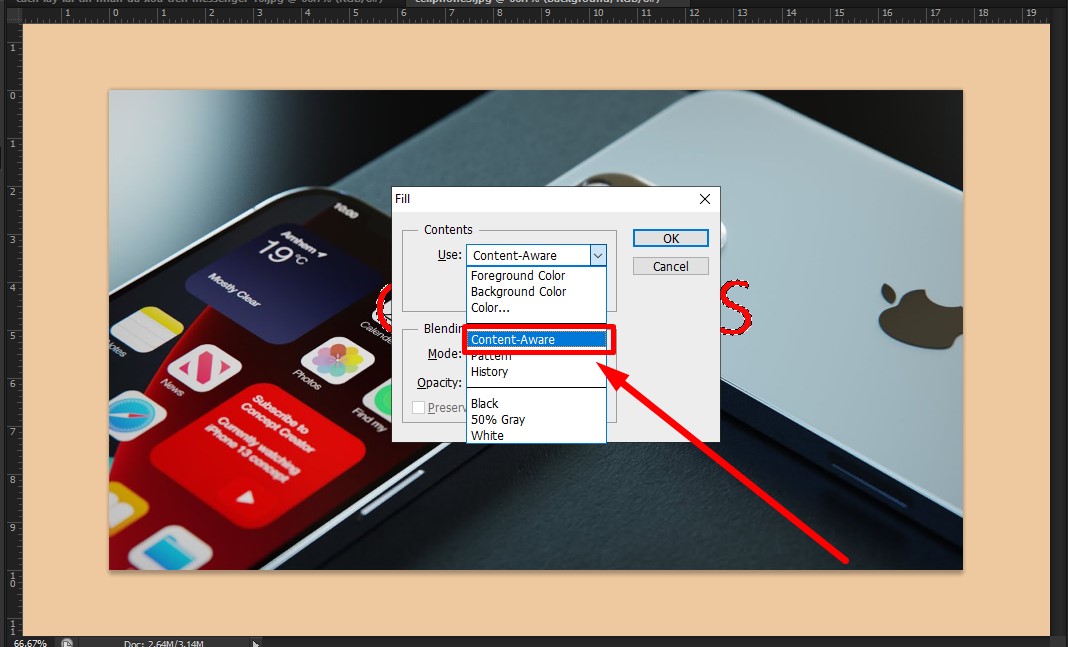
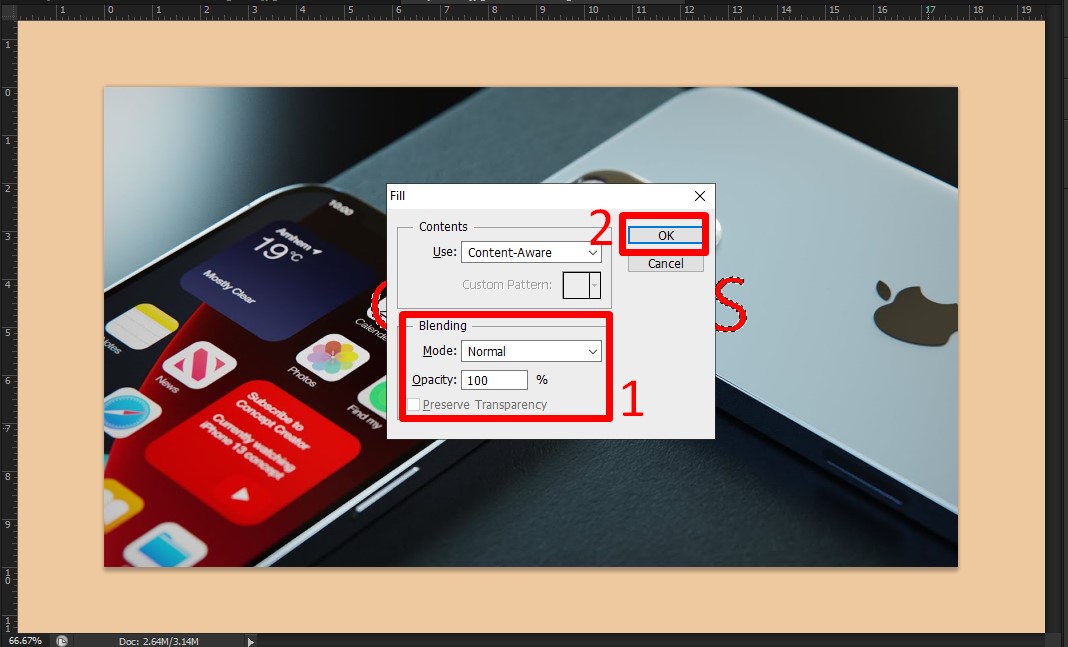
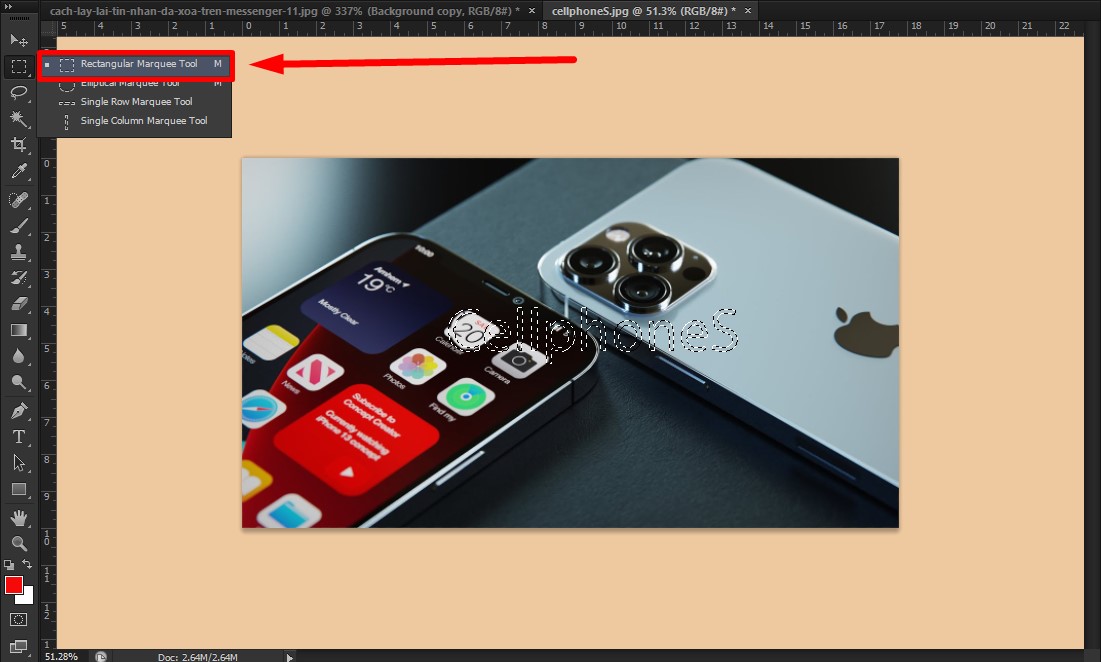
 Tạm kết về xóa chữ trong Photoshop
Tạm kết về xóa chữ trong Photoshop
Trên đây, Sforum sẽ hướng dẫn kết thúc cho các bạn cách xóa chữ trong Photoshop nhanh lẹ và dễ dàng. Hi vọng với phương pháp xóa chữ trên trên đây mà shop chúng tôi chia sẻ, sẽ giúp đỡ bạn dễ ợt hơn trong quá trình chỉnh sửa ảnh. Chúc bạn tiến hành thành công.2.1K
Photoshop (app xóa chữ bên trên ảnh) là trong những phần mềm hình ảnh phổ biến, được nhiều người thực hiện nhất hiện nay nay. Theo đó, cách sửa đổi chữ trong photoshop là các thao tác cơ bản mà bạn cần nắm rõ khi sử dụng phần mềm này. Trong bài viết dưới đây, shop chúng tôi sẽ hướng dẫn cụ thể cho các bạn cách chỉnh sửa chữ cơ bản trong Photoshop.
Quảng cáo dịch vụ chỉnh sửa chữ trên hình ảnh – xóa chữ trên hình ảnh online
nhiều người đang tìm kiếm cách chỉnh sửa chữ vào ảnh? Hãy để dịch vụ Photoshop giúp bạn. Với rất nhiều năm kinh nghiệm trong nghành nghề chỉnh sửa ảnh, shop chúng tôi cung cấp dịch vụ chuyên nghiệp về photoshop sẽ giúp bạn xóa chữ trên ảnh, sửa chữ trên hình ảnh hoặc đổi khác chữ trên ảnh một cách lập cập và chủ yếu xác. Hãy tương tác với chúng tôi để hiểu biết thêm chi tiết.
Tại sao nên sử dụng Photoshop để sửa đổi chữ trên ảnh?
Photoshop là một trong những phần mềm sửa đổi hình hình ảnh phổ đổi mới nhất bên trên toàn cầm cố giới. áp dụng Photoshop để chỉnh sửa chữ trên ảnh là một lựa chọn hoàn hảo nhất vì nó cung ứng một số tài năng vô cùng trẻ trung và tràn trề sức khỏe để chỉnh sửa và tùy đổi mới chữ bên trên hình ảnh. Cùng với Photoshop, chúng ta cũng có thể xóa chữ trên ảnh hoặc sửa chữ trên hình ảnh theo cách các bạn muốn. Bạn cũng có thể thay đổi kích thước và màu sắc của chữ để phù hợp với hình ảnh. Với một phần mềm chỉnh sửa hình ảnh đầy đủ kĩ năng như Photoshop, chắc hẳn rằng rằng bạn sẽ tìm thấy nó rất hữu ích đối với nhu cầu sửa đổi hình hình ảnh của mình.
Xem thêm: Top 5 mẫu đồng hồ đeo tay trẻ em casio trẻ em giá tốt, giảm giá đến 40%

Các bước chỉnh sửa chữ trong ảnh bằng Photoshop
II. Cách 1: Mở hình ảnh cần sửa đổi bằng photoshop
Sử dụng tính năng “File” > “Open” để mở hình hình ảnh cần chỉnh sửa.III. Bước 2: Sử dụng chức năng Type Tool
Trong thanh công cụ, kiếm tìm và chọn “Type Tool”.Kéo một hình chữ nhật với form size mong mong trên hình ảnh.Nhập văn bạn dạng cần sửa đổi vào vào hình chữ nhật.IV. Bước 3: sửa đổi font, color chữ, kích thước chữ
Sử dụng thanh Properties để sửa đổi font, màu chữ và size chữ.V. Cách 4: giữ giàng hình ảnh
Sử dụng công dụng “File” > “Save As” để gìn giữ hình ảnh với các chuyển đổi đã thực hiện.Hướng dẫn viết chữ – Text vào hình ảnh trong Photoshop CC
Để viết chữ vào hình hình ảnh trong Adobe Photoshop CC, bạn có thể sử dụng luật pháp “Type Tool”:
Mở hình hình ảnh bạn muốn thêm chữ vào.Chọn dụng cụ Type Tool từ bỏ toolbar hoặc bấm tổng hợp phím T.Kéo con chuột để chế tạo ra một form văn bạn dạng trên hình ảnh.Nhập văn bản bạn muốn thêm vào khung văn bản.Sử dụng những tùy chọn trên thanh Properties để điều chỉnh kiểu chữ, color chữ, kích thước và những thuộc tính khác.Lưu hình hình ảnh với các thay đổi bạn vừa thực hiện.Bạn cũng hoàn toàn có thể sử dụng quy định “Layer Styles” để thêm hiệu ứng mang đến văn phiên bản của bạn, ví dụ như đổ bóng, đổ color hoặc tạo thành khung.
Học Photoshop miễn mức giá tại: Photoshop sử dụng Gòn
Cách xóa chữ trên ảnh trong photoshop
Để xóa chữ trên hình hình ảnh trong Adobe Photoshop, bạn cần làm như sau:
Mở hình hình ảnh có văn bản bạn muốn xóa.Chọn văn bạn dạng bằng giải pháp nhấp vào Type Layer tương xứng trong Layers panel.Nhấn Delete hoặc Backspace nhằm xóa văn bản.Lưu hình ảnh với các biến đổi bạn vừa thực hiện.Lưu ý: Nếu bạn muốn xóa một phần của văn bản, hãy chọn và xóa mọi ký tự đề nghị xóa trong khung văn bản trước khi lưu lại hình ảnh.
Cách chỉnh sửa chữ trên hình ảnh bằng photoshop
https://www.youtube.com/watch?v=Om
I9Jggqn
GE
Bạn hoàn toàn có thể sử dụng hình thức Type tool trong Photoshop để sửa đổi chữ bên trên ảnh.Bước 1: Mở file ảnh cần chỉnh sửa bằng Photoshop.Bước 2: chọn Type tool tự toolbar hoặc thừa nhận phím T.Bước 3: Di chuột đến vị trí ý muốn chèn chữ cùng click vào để tạo ra một khung chữ.Bước 4: Gõ chữ muốn thêm vào form chữ.Bước 5: Sử dụng những tính năng chỉnh sửa font, kích thước, màu sắc sắc, độ đậm, khoảng tầm trắng, … để hoàn thiện văn bản.Bước 6: giữ file.Chú ý: Để rất có thể sử dụng rất đầy đủ các tính năng chỉnh sửa chữ trong Photoshop, chúng ta cần thiết lập các font trên laptop của mình.
Cách xóa chữ trên ảnh bằng iphone
Bạn có thể sử dụng pháp luật Type tool trong Photoshop để chỉnh sửa chữ bên trên ảnh.
Bước 1: Mở file hình ảnh cần sửa đổi bằng Photoshop.Bước 2: chọn Type tool trường đoản cú toolbar hoặc dìm phím T.Bước 3: Di chuột mang lại vị trí hy vọng chèn chữ và click vào để tạo ra một khung chữ.Bước 4: Gõ chữ muốn thêm vào form chữ.Bước 5: Sử dụng những tính năng chỉnh sửa font, kích thước, color sắc, độ đậm, khoảng chừng trắng, … để triển khai xong văn bản.Bước 6: lưu giữ file.Chú ý: Để hoàn toàn có thể sử dụng đầy đủ các tính năng sửa đổi chữ vào Photoshop, các bạn cần cài đặt các fonts trên máy tính của mình.
Ngoài ra, tiếp đây dịch vụ photoshop sẽ nỗ lực gắng chia sẻ thêm về những chủ đề: giải pháp xóa logo trên ảnh online, phương pháp xóa chữ trên ảnh bằng canva, bí quyết xóa chữ trên ảnh trên đồ vật tính. Nếu như bạn thấy chủ thể nào hấp dẫn, xin vui vẻ để lại phản hồi phía mặt dưới, xin cảm ơn!
Kết luận
Trong bài xích viết, chúng tôi đã giải đáp cho các bạn cách chỉnh sửa chữ trong ảnh bằng photoshop. Chúng ta đã minh chứng rằng photoshop là trong số những phần mềm chỉnh sửa hình ảnh phổ đổi mới nhất trên trái đất và cung cấp nhiều tính năng trẻ trung và tràn đầy năng lượng cho việc sửa đổi chữ trong ảnh.
Với những kỹ năng và thủ pháp đã trình diễn trong bài bác viết, chúng ta tin rằng các bạn sẽ dễ dàng khám phá và sử dụng photoshop để sửa đổi chữ trên ảnh một cách chuyên nghiệp và dễ dàng. Nếu các bạn còn vướng mắc về việc sử dụng photoshop, hãy nhằm lại thắc mắc dưới bài viết để chúng tôi trả lời cho những bạn.
Thời gian xóa người hoặc xóa chữ trên ảnh phụ nằm trong vào các yếu tố, như độ phức tạp của hình ảnh, số lượng chỉnh sửa cần thiết, và chuyên môn sử dụng photoshop của fan chỉnh sửa. Mặc dù nhiên, một chỉnh sửa đơn giản có thể mất từ bỏ vài phút cho vài giờ.
Không, một vài phần mượt xóa chữ trên ảnh có thể được sở hữu miễn phí và có một vài phần mềm mà người dùng phải trả tổn phí để sử dụng. Tùy vào tính năng và quality của phần mềm, giá cả có thể khác nhau.
Để viết chữ trong Photoshop CS6, chúng ta cần thực hiện các bước sau:Mở hình ảnh trong Photoshop.Chọn phương pháp “Type” từ thanh công cụ.Chọn vị trí hy vọng viết chữ vào hình ảnh.Nhập chữ đề nghị viết.Chỉnh thứ hạng chữ, màu sắc chữ, form size chữ bằng những tùy lựa chọn trong thực đơn “Options”.Lưu hình hình ảnh đã chỉnh sửa.Lưu ý: Photoshop CS6 hỗ trợ rất những tùy chọn mang đến việc sửa đổi chữ, cần các chúng ta cũng có thể tùy chỉnh chữ theo ý muốn của mình.
Để viết chữ trong Photoshop CS2, bạn phải thực hiện các bước sau:Mở Photoshop CS2 với mở hình hình ảnh cần chỉnh sửa.Chọn cách thức “Type tool” (nằm trong nhóm “Type” của thanh công cụ) hoặc bấm phím tắt T nhằm chọn chính sách này.Chọn địa điểm trên hình hình ảnh muốn viết chữ.Nhập văn phiên bản muốn viết vào ô “Options” bên trên thanh thông tin.Thay thay đổi font, kích cỡ, color chữ, và các thuộc tính không giống theo ý muốn.Nhấn Enter hoặc bấm phím tắt Comma để xác thực viết chữ.Lưu hình hình ảnh với các thay đổi.Chú ý: nếu muốn chỉnh sửa chữ sau khi đã viết, hãy lựa chọn công ráng “Type tool” và kích vào chữ bắt buộc chỉnh sửa.
Để thêm đoạn văn phiên bản trong Adobe Photoshop, bạn cũng có thể sử dụng biện pháp “Type Tool”:Chọn luật pháp Type Tool tự toolbar hoặc bấm tổ hợp phím T.Kéo loài chuột để sinh sản một form văn bản trên hình ảnh.Nhập văn bản bạn muốn thêm vào khung văn bản.Sử dụng những tùy chọn trên thanh Properties để điều chỉnh kiểu chữ, màu sắc chữ, kích cỡ và những thuộc tính khác.Lưu hình ảnh với các thay đổi bạn vừa thực hiện.
Để biến đổi vị trí hoặc luân phiên chữ vào Adobe Photoshop, bạn cũng có thể sử dụng qui định “Move Tool”:Chọn lý lẽ Type Layer từ Layers panel.Chọn hiện tượng Move Tool tự toolbar hoặc bấm tổng hợp phím V.Kéo con chuột để dịch rời văn bạn dạng đến địa điểm mới.Để luân chuyển chữ, chọn văn phiên bản bằng cách thức Move Tool, tiếp nối kéo những handles bao bọc khung văn bản để xoay.Lưu hình ảnh với các biến đổi bạn vừa thực hiện.