Cách đổi ảnh trên nền laptop như thế nào? các phiên bạn dạng hệ điều hành quản lý Windows 7, 8, 8.1 và 10 lúc đổi nền game có gì không giống nhau không?
Trong các phiên bạn dạng cũ, trường đoản cú Windows 7 trở xuống, bạn chỉ bao gồm thể setup 1 hình nền. Ở các phiên bản hệ điều hành và quản lý cao hơn, thay vì chưng một chúng ta có thể cài để nhiều ảnh nền để bọn chúng luân phiên đổi khác cùng lúc. Thuộc HC tìm hiểu kĩ hơn trong nội dung bài viết sau trên đây nhé!
1. Phương pháp đổi hình nền máy vi tính Windows 10
Có rất nhiều cách setup hình nền new cho laptop Windows 10:
- setup từ Settings.
Bạn đang xem: Cách làm hình nền cho máy tính
- setup trực tiếp tự ảnh.
Cách 1: phương pháp thay nền game máy tính,laptop bởi từ Settings
- Bước 1: click chuột phải vào vị trí bất kỳ trên màn hình desktop -> lựa chọn Personalize.
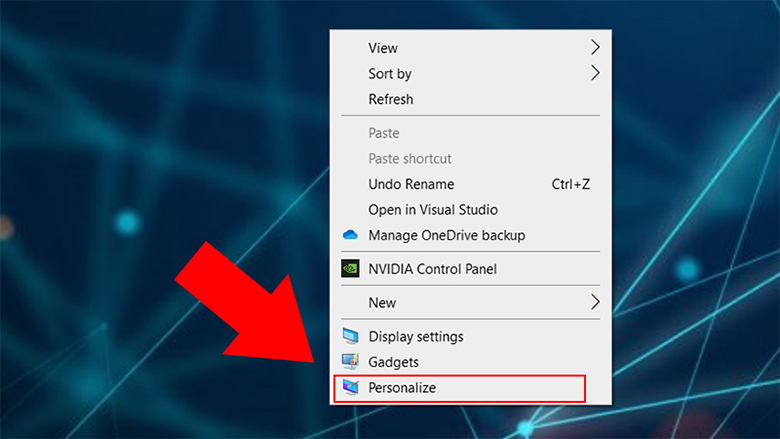
- Bước 2: lựa chọn mục Background (cột bên trái).
- Bước 3: Trong đồ họa Background, chọn:
+ Background (ảnh nền) -> lựa chọn Browse (để chọn các hình ảnh có trong máy làm cho hình nền).
++ Picture - biện pháp cài hình nền máy tính Win 10: 1 hình ảnh làm hình nền.
++ Slideshow: nhiều hình ảnh làm hình nền, và chúng biến đổi liên tục.
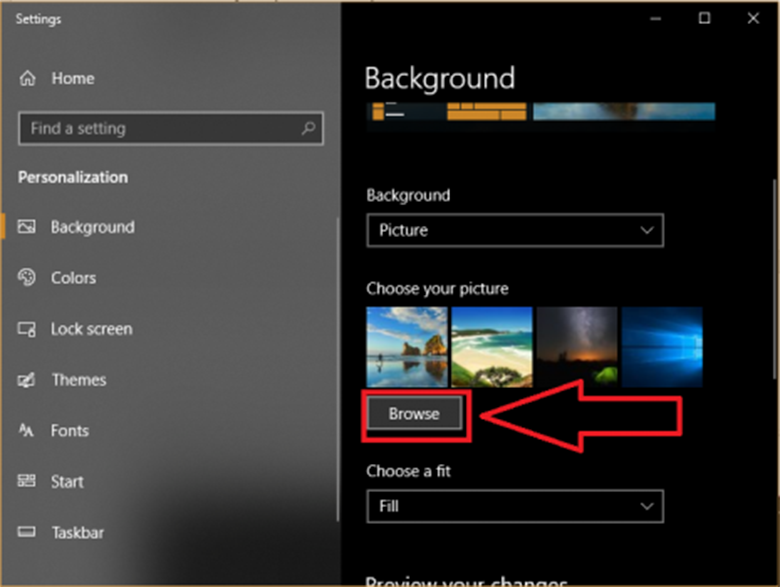
+ Choose albums for your slideshow (chọn các ảnh làm hình nền).
+ Change picture every: thời hạn chuyển ảnh (tùy chọn).
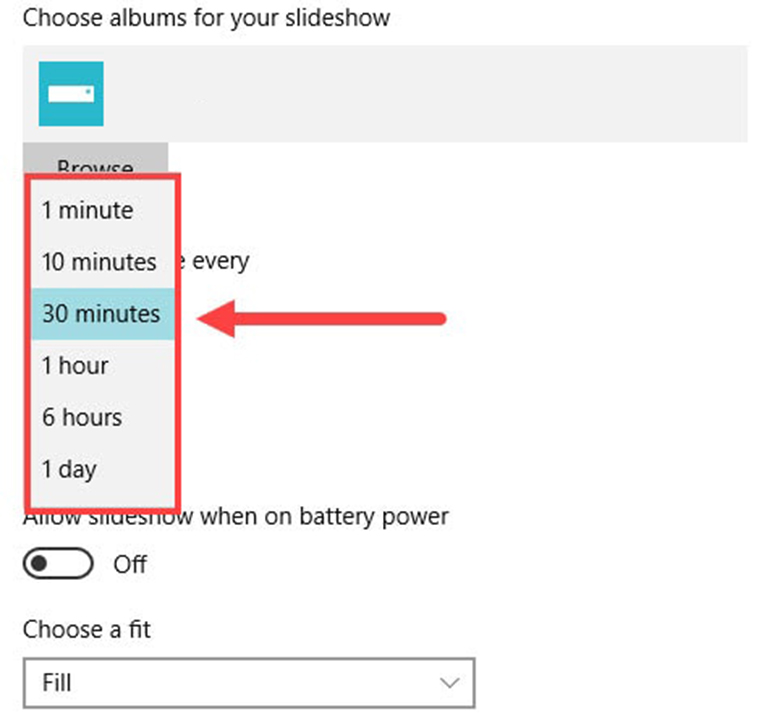
+ Shuffle - phương pháp đổi hình nền máy vi tính Win 10: hiển thị hình ảnh màn hình tự nhiên (random).
+ Allow slideshow when on battery power: xem hình tự động khi cần sử dụng pin.
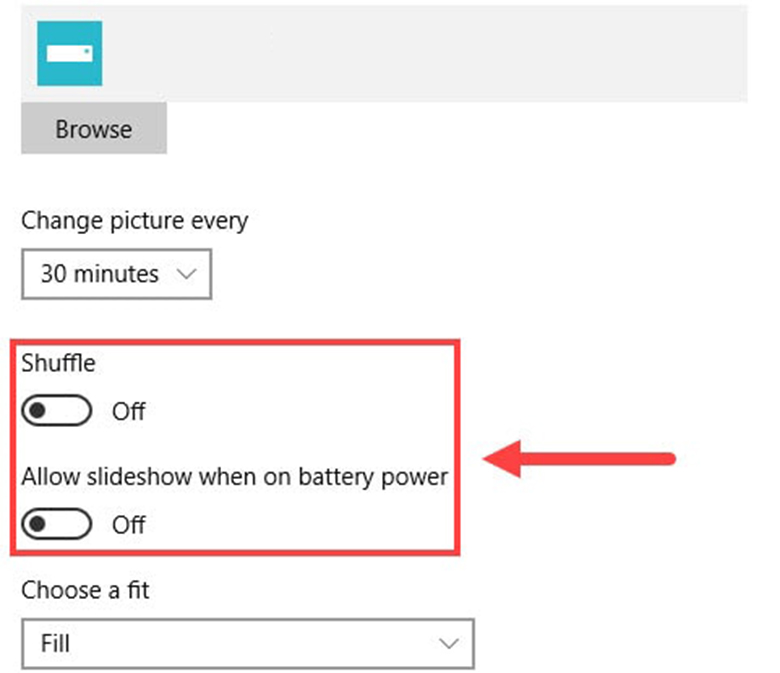
+ Choose a fit: cách hiển thị hình ảnh (Fill, Fit, Stretch, Tile, Center, Span).
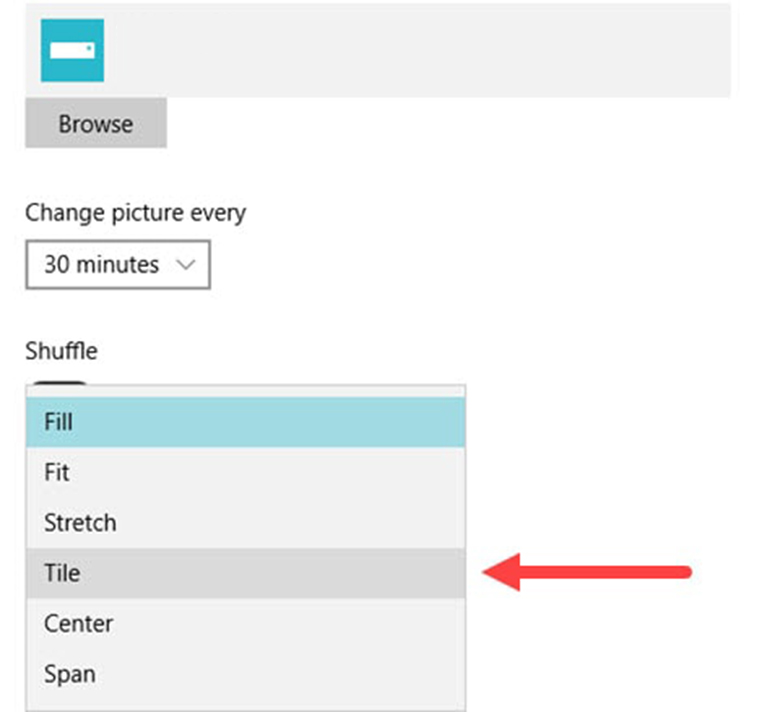
- Bước 4: chọn OK để lưu lại các thay đổi.
Cách 2: Đổi hình nền máy tính từ ảnh trực tiếp
So với mua đặt ảnh màn hình trong Settings, bạn cũng có thể chọn ngay lập tức hình ảnh có sẵn. Mặc dù chúng không có khá nhiều tùy chọn, tuy vậy lại rất đơn giản và dễ dàng và cấp tốc chóng.
- Bước 1: lựa chọn một hoặc nhiều ảnh mà bạn có nhu cầu đặt chúng thành nền game máy tính.
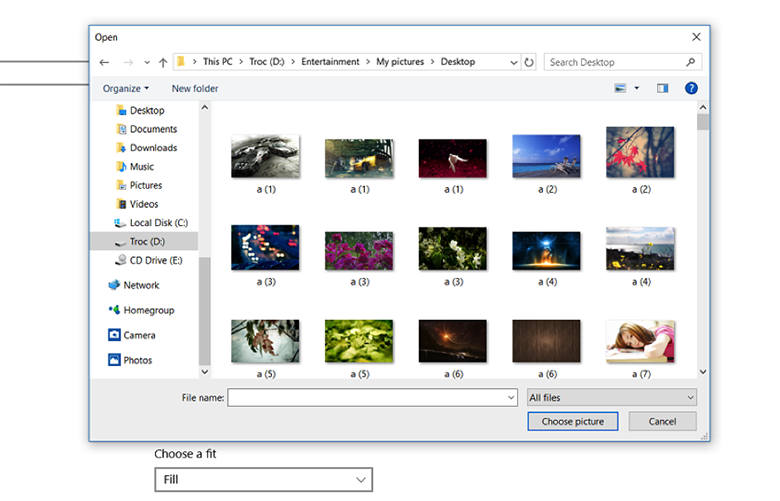
- Bước 2: click chuột phải -> chọn Set as desktop background.
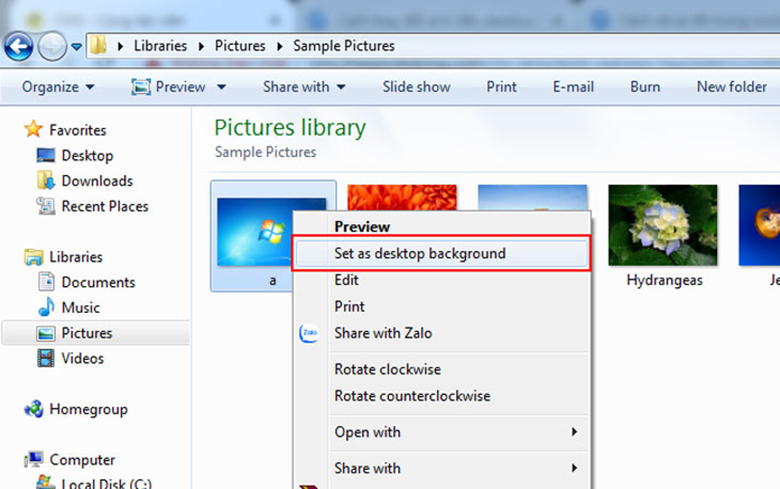
2. Cách cài ảnh nền cho laptop Win7
Đối với máy tính xách tay sử dụng hệ điều hành và quản lý Windows 7, chúng ta cũng có thể cài đặt 02 kiểu cách đổi màn hình laptop Win 7:
- thiết lập hình nền máy tính xách tay từ file.
- cài đặt hình nền cho máy tính xách tay bằng Settings.
Sau đây HC đã hướng dẫn cụ thể cho bạn.
Cách 1: thiết lập desktop từ file
- Bước 1: Mở thư mục chứa file hình ảnh bạn ước ao chọn làm nền game laptop.
- Bước 2: lựa chọn 1 hoặc nhiều file hình.
- Bước 3: bấm chuột phải -> lựa chọn Set as desktop background.
Lưu ý: giải pháp này rất có thể áp dụng cho toàn bộ các hệ điều hành quản lý Windows.
Cách 2: Đặt nền game cho laptop bằng Settings
Về phiên bản chất, bí quyết thực hiện setup hình nền tự Settings ở các hệ quản lý và điều hành khá tương tự nhau. Sự biệt lập của bọn chúng nằm ở đoạn giao diện của từng hệ điều hành.
- Bước 1: bấm chuột phải vào vị trí bất kỳ trên desktop -> chọn Personalize.
- Bước 2: Trong cửa sổ Personalize -> lựa chọn Desktop Background.
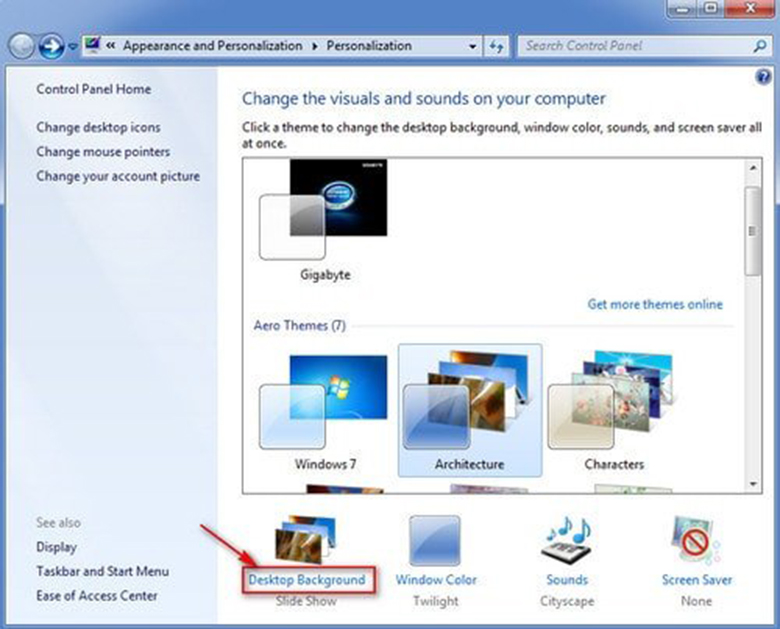
- Bước 3: Nhấn lựa chọn Browse -> lựa chọn thư mục chứa ảnh muốn mua làm nền game -> chọn ảnh.
- Bước 4: Save Changes để lưu các thay đổi.
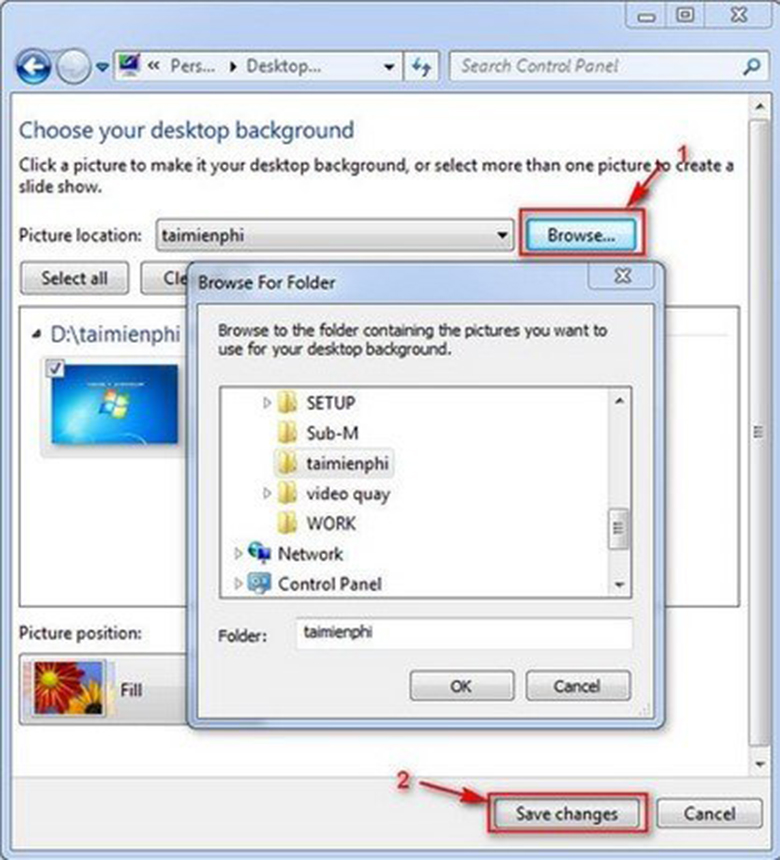
3. Cách đổi ảnh trên nền trên Windows 8 và 8.1
Cách đặt hình nền trên Windows 8 & 8.1 tương đương với Windows 7. Tuy nhiên, làm việc phiên bản 8 & 8.1 được tích thích hợp một tác dụng khá thú vị, kia là bạn có thể cài đặt ảnh nền Desktop làm ảnh nền screen Start Screen.
Các bước thao tác:
- Bước 1: nhấn vào phải vào vị trí bất kì trên thanh Taskbar -> lựa chọn Properties.
- Bước 2: Trong hành lang cửa số Taskbar and Navigation properties.
+ chọn tab Navigation.
+ lựa chọn Show my desktop background on Start.
- Bước 3: khi chúng ta thay đổi hình ảnh nền Desktop bất kì, Start Screen của bạn cũng auto thay thay đổi theo.
Xem thêm: 50+ Hình Nền Phật Di Lặc Đẹp Nhất (2021), Tổng Hợp Hình Ảnh Phật Di Lặc Đẹp Nhất
Trên đấy là những phía dẫn chi tiết của HC về cách đổi ảnh trên nền laptop mang lại Windows 7, 8, 8.1 và 10. Hy vọng bài viết sẽ hữu ích đối với bạn. Cảm ơn vẫn theo dõi!

Cách đổi hình nền máy tính xách tay Win 10 tương đối dễ dàng và đơn giản và dễ thực hiện. Tuy nhiên, vày hệ quản lý điều hành Windows hiển thị trọn vẹn bằng giờ Anh nên khiến cho nhiều fan cảm thấy phức tạp. Đừng thừa lo lắng, nội dung bài viết hôm nay đang hướng dẫn chúng ta 3 giải pháp đổi hình ảnh nền cho laptop Win 10 làm việc chỉ vào một nốt nhạc!

1. Đổi hình nền trong Settings với lựa chọn chế độ hiển thị theo mong muốn muốn
Video hướng dẫn:
Hệ quản lý Windows 10 giới hạn max sự lựa chọn của công ty chỉ với những ảnh trên nền mặc định. Có tương đối nhiều phương án cố gắng đổi ảnh nền cân xứng sở thích cá thể của fan dùng, bao gồm:
Đặt một hình ảnh đẹp ngẫu nhiên làm ảnh trên nền Desktop.
Đặt màn hình hiển thị là một màu sắc nhất định làm sao đó.
Chọn các hình hình ảnh và đặt hình nền biến hóa liên tục theo thời gian tùy chỉnh thiết lập sẵn.
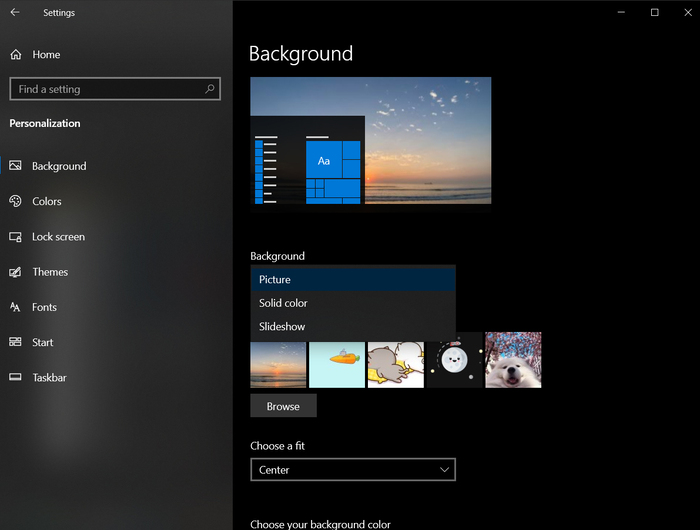
3 chế độ thiết để biến hóa hình nền trên máy tính trên Win 10
Chọn biến hóa hình nền laptop theo cách thực hiện nào trả toàn dựa vào vào trung khu trạng hoặc mục đích của khách hàng vào thời điểm đó. Tuy thế để mang đến được giao diện chọn các cơ chế kể trên, trước hết, các bạn phải triển khai theo trình từ sau đây:
Bước 1: truy vấn giao diện cấu hình thiết lập các tác vụ cá nhân.
Có 2 phương pháp để bạn đến đi cho mục này trên máy tính Win 10:
Cách 1: nhấn vào phải vào phần diện tích trống bên trên Desktop (không chứa biểu tượng phần mềm), tiếp nối chọn Personalize nằm tại vị trí dưới cùng
Cách 2: Nhấp vào hình tượng Windows ở góc trái dưới, lựa chọn Settings (biểu tượng bánh răng). Tại bối cảnh Setting hiện tại ra, nhấp chọn Personalization.
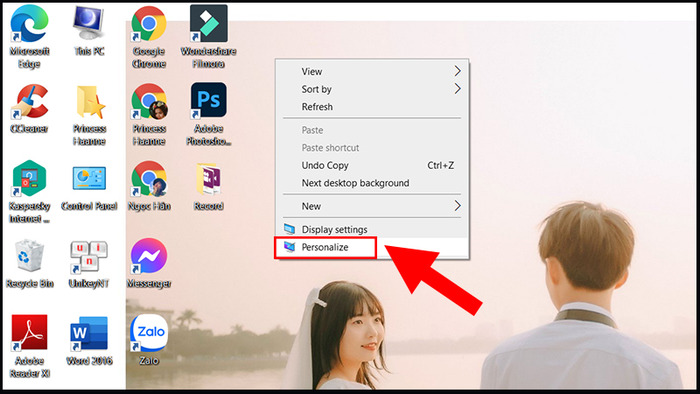
Nhấp chuột buộc phải trên Desktop hoàn toàn có thể mở đồ họa Personalize một phương pháp nhanh chóng
Bước 2: lựa chọn Background nằm tại vị trí vị trí trước tiên bên cột trái.
Khi giao diện các tùy chọn dành cho Background hiện ra, bạn có thể bắt đầu ngay việc đổi khác hình nền và chọn một trong số những phong thái hình nền dưới đây:
1.1. Đổi hình nền bằng một hình ảnh tĩnh
Ở chính sách này, chúng ta có thể sử dụng một hình ảnh bất kỳ như ảnh cá nhân, phong cảnh, thú cưng,... để đặt làm hình nền. Tuy vậy song với đó là 1 vài tác vụ cung ứng khác để hình ảnh được chỉnh sửa hợp lý bên trên toàn screen hiển thị của laptop.
Bước 1: Tại đồ họa Background, mục Background, bạn nhấp vào ô hình chữ nhật và lựa chọn Picture.
Bước 2: trên mục Choose your picture, chúng ta chọn hình ảnh mặc định nhưng hệ điều hành lưu ý hoặc nhấp vào Browse để chọn ảnh có sẵn trong thiết bị tính.
Bước 3: trên mục Choose a fit, chúng ta nhấp vào ô hình chữ nhật nhằm chọn chế độ hiển thị hình ảnh bạn ước ao muốn: ngơi nghỉ giữa, toàn màn hình, form size thật,....
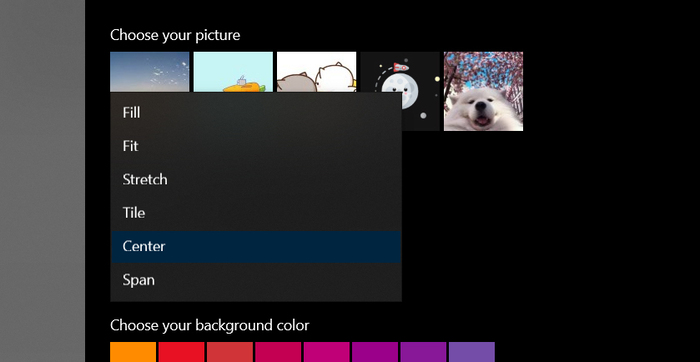
Các tùy chọn hiển thị hình hình ảnh có trong Choose a fit
Bước 4: trường hợp chọn cơ chế hiển thị hình ảnh ở bước 3 là Fit hoặc Center, sẽ sở hữu thêm tùy lựa chọn Choose your background color hiện tại ra. Trên đây, chúng ta được chọn màu nền để gia công cho bức ảnh của mình thêm trông rất nổi bật trên màn hình máy tính.
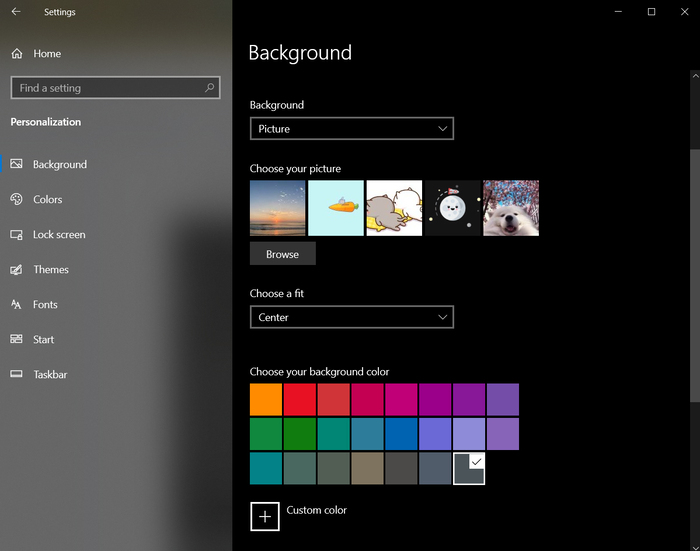
Tất cả các tùy chọn khi chọn chế độ cài đặt hình nền tĩnh
Trong thời gian bạn thực hiện tuần tự các bước, screen Desktop sẽ biến hóa theo đúng hầu như gì chúng ta thao tác. Khi hoàn tất gần như thứ, hệ điều hành quản lý cũng tự động lưu lại buộc phải bạn không cần phải nhấn xác nhận hay làm cho thêm điều gì khác.
1.2. Đổi background laptop thành hình nền đơn sắc
Đổi hình nền máy tính thành một màu như thế nào đó là một phương án cực kỳ thú vị những khi bạn cảm thấy nhàm chán với mọi thứ. Cách thực hiện việc biến hóa này cũng cực kỳ đơn giản.
Bước 1: Tại giao diện Background, mục Background, nhấp vào ô hình chữ nhật và lựa chọn Solid color.
Bước 2: trên mục Choose your background color, chọn color bất kỳ bạn có nhu cầu đặt có tác dụng hình nền. Nếu không tồn tại màu bạn muốn trong bảng chọn sẵn, có thể nhấp vào Custom color nhằm tìm tìm màu phù hợp.
Chế độ Solid màu sắc với cấu hình thiết lập tương đối solo giản
Tương trường đoản cú với bí quyết đổi nền game ở chính sách Picture, ngay khi bạn nhấp lựa chọn màu, nền game Desktop cũng sẽ thay đổi theo. Chúng ta có thể trực quan so sánh đến khi nào cảm thấy hài lòng.
1.3. Đổi hình nền trình chiếu
Hình nền trình chiếu là bài toán bạn lựa chọn nhiều hình hình ảnh cùng lúc, tùy chỉnh cấu hình thời gian chuyển đổi hình hình ảnh và cho cái đó chạy thường xuyên theo vòng lặp. Biện pháp này giúp tăng thêm độ nhộn nhịp cho giao diện màn hình laptop, cũng giúp bạn có thể chiêm ngưỡng những hình hình ảnh đẹp cùng lúc một giải pháp dễ dàng.
Bước 1: Tại giao diện Background, mục Background, bạn nhấn vào ô hình chữ nhật và chọn Slideshow.
Bước 2: trên mục Choose albums for your slideshow, nhấp lựa chọn Browse để chọn thư mục chứa toàn bộ các hình ảnh bạn muốn tùy chỉnh chạy màn hình trình chiếu.
Nhấp chọn Browse để chọn thư mục chứa hình ảnh để trình chiếu
Bước 3: tại mục Change picture every, nhấp lựa chọn ô hình chữ nhật để chọn thời gian chuyển ảnh sau 1 phút, 10 phút, 30 phút,...
Chọn thời hạn để trình chiếu 1 hình ảnh
Bước 4: tại mục Shuffle, bấm chuột vào thanh trượt để bật (On) hoặc Tắt (Off) chế độ thay đổi vị trí của các hình hình ảnh có vào trình chiếu.
Bước 5: trên mục Let slideshow run even if I’m on battery power, nhấn vào vào thanh trượt để thiết lập cấu hình Bật (On) hoặc Tắt (Off) câu hỏi trình chiếu nền game chạy ngay cả khi laptop đang pin pin.
Có thể chọn nhảy hoặc Tắt tính năng biến hóa ngẫu nhiên thiết bị tự ảnh và chọn trình chiếu hình nền khi đã sạc pin
Bước 6: tại mục Choose a fit, nhấp vào ô hình chữ nhật nhằm chọn chính sách hiển thị hình ảnh: sinh sống giữa, toàn màn hình, kích thước thật,....
Bước 7: trên mục Choose your background color, chọn màu nền kết hợp với hình hình ảnh nếu trên Choose a fit bạn lựa chọn Fit hoặc Center.
2. Đổi ảnh nền Win 10 trực tiếp từ hình ảnh của bạn
Nếu vô tình nhận thấy một tấm hình ảnh đẹp và muốn sử dụng ngay để gia công hình nền máy tính xách tay Win 10, chúng ta có thể trực tiếp thao tác làm việc trên chủ yếu hình hình ảnh đó. Các bước thực lúc này cũng vô cùng dễ dàng và đơn giản và dễ dàng dàng.
Bước 1: sở hữu hình ảnh bạn mê thích về tàng trữ tại thư mục ngẫu nhiên trên thứ tính.
Bước 2: Mở thư mục cất hình ảnh, tìm kiếm hình hình ảnh vừa download về.
Bước 3: bấm chuột phải vào tệp hình ảnh.
Bước 4: Nhấp chọn Set as background picture.
Cách đặt hình ảnh nền trực tiếp từ hình ảnh đã chọn trước
Sau khi kết thúc bước 4, hình ảnh của các bạn sẽ lập tức hiển thị trên bối cảnh Desktop. Chỉ tốn vài giây để các bạn đổi hình nền theo cách này, vì thế bạn thoải mái lựa chọn hình ảnh và đặt ảnh trên nền theo sở thích của mình.
3. Đổi nền game Win 10 bởi trình phê duyệt Firefox hoặc mạng internet Explorer
Với các ai thực hiện trình để mắt Firefox hoặc mạng internet Explorer, bạn có thêm một chắt lọc nữa nhằm đổi background cho laptop Win 10. Do hai phần mềm này có thể chấp nhận được bạn dùng luôn hình hình ảnh trên website đang mở để đặt hình nền nhưng không quan trọng phải thiết lập chúng về máy. Đây là mẹo đổi ảnh nền sản phẩm công nghệ tính cực kỳ nhanh gọn, thuận lợi nhưng lại không có quá không ít người dân biết đến.
Cụ thể cách triển khai như sau:
Bước 1: truy cập vào trang web chứa hình ảnh bạn lựa chọn trên trình duyệt Firefox hoặc internet Explorer.
Bước 2: tại hình hình ảnh đã chọn, bấm vào phải vào ảnh.
Bước 3: lựa chọn Set as Background.
Cách chũm đổi hình ảnh nền máy vi tính Win 10 tức thì trên hình hình ảnh mở bằng trình để mắt Firefox cùng Internet Explorer
Trên đây là 3 cách thay đổi hình nền máy tính xách tay Win 10 tương xứng cho tất cả các dòng máy từ bỏ cũ cho mới. Với những hướng dẫn cụ thể và cầm cố thể, mong mỏi rằng các bạn sẽ đổi được hình ảnh nền Desktop một cách hối hả và dễ ợt nhất.
Hnam
Mobile
Bạn còn thắc mắc điều chi, hãy đặt câu hỏi và Hnam
Mobile sẽ vấn đáp ngay.ĐẶT CÂU HỎI
Anh
Chị
Họ tên
Số năng lượng điện thoại
Nhập bình luận
Hướng dẫn mua nhạc youtube solo giản, nhanh chóng
3 mon trước

Đổi e
SIM tại nhà nhanh lẹ tiện lợi cùng với My Mobi
Fone
3 mon trước

Hướng dẫn đem lại mật khẩu đăng nhập i
Cloud đã biết thành quên
3 tháng trước

Nhận tin tức new nhất
Đăng kí ngay
Danh mục
Tin tức mới
Sản phẩm mới
Đánh giá
Thủ thuật - Ứng dụng
Video Hot
Khuyến mãi
Dịch vụ
Sắp ra mắtƯu đãi đối tác
Tin mức độ khỏe
Sản phẩm mới
XEM TẤT CẢSo sánh i
Phone 14 Pro cùng 14 Plus: gạn lọc nào tương xứng với bạn?
6 tháng trước

Chiêm ngưỡng trọn bộ 09 color i
Phone 14 ấn tượng
6 mon trước

Samsung bao gồm thức reviews thế hệ đồng hồ thời trang thông minh new - Galaxy Watch 5 series
9 mon trước

Samsung Galaxy Buds2 Pro bằng lòng ra mắt: nhỏ gọn hơn, cải tiến chống ồn, giá hơn 4 triệu đồng
9 mon trước

Bản beta mới nhất của Xcode 14 xác nhận màn hình luôn luôn hiển thị bên trên i
Phone 14 Pro
9 tháng trước

Xem vớ cả
Thủ thuật - Ứng dụng
XEM TẤT CẢKHÁM PHÁ 6 MẸO CỰC tuyệt TRÊN GALAXY S23 SERIES
1 mon trước

5 bước chụp hình ảnh nghệ thuật bằng điện thoại cảm ứng cực đỉnh
1 mon trước

Cách chụp ảnh chân dung bằng điện thoại cảm ứng thông minh lung linh tự động ảnh
1 tháng trước

Tìm đọc và hướng dẫn chơi Triệu Vân Liên Quân Mobile
1 tháng trước

Tìm phát âm từ A-Z về vị tướng Veera vào Liên Quân Mobile
1 tháng trước

Xem tất cả
Hướng dẫn mua nhạc youtube đối chọi giản, nhanh chóng
3 tháng trước

Đổi e
SIM trên nhà hối hả tiện lợi với My Mobi
Fone
3 mon trước

Hướng dẫn lấy lại password i
Cloud đã bị quên
3 tháng trước

Nhận tin tức mới nhất
Đăng kí ngay
Hệ thống Hnam
Mobile
Hướng dẫn tải hàng
Tổng đài (9:00 - 21:00) cài hàng/Khiếu nại
1800.6878Tổng đài (9:00 - 19:00) Bảo hành/Phần mềm
1900.6979Youtube
Zalo
Nhận tin khuyến mãi
Phương thức thanh toán






Giải thưởng


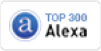

2015 - 2021 Hnam
Mobile.com - All Rights Reserved
Dịch vụ
Liên hệ
THU GỌNÁP DỤNG
Mua mặt hàng - năng khiếu nại18006878Bảo hành / Phần mềm19006979


Mobile
Mua hàng - khiếu nại18006878
Bảo hành / Phần mềm19006979
Mua hàng - năng khiếu nại18006878
Bảo hành / Phần mềm19006979









