Bạn mong muốn sử dụng máy vi tính để vạc Wi-Fi và chia sẻ đến mọi fan nhưng chưa biết cách thực hiện. Vậy các bạn đừng quăng quật qua bài viết sau, Điện sản phẩm công nghệ XANH vẫn hướng dẫn bạn cách phát Wi-Fi trên máy vi tính không đề xuất phần mềm đơn giản và dễ dàng và chi tiết.
Bạn đang xem: Biến máy tính thành trạm phát wifi
Mời chúng ta tham khảo một số trong những mẫu Router Wi-Fi hút khách nhất trên Điện đồ vật XANH:


Xem ngay lập tức Router Wi-Fi sẽ có áp dụng chính sách ưu đãi giảm giá SỐC
1Vì sao đề nghị phát Wi-Fi trên trang bị tính?
Khi viên phát Wi-Fi nằm phương pháp xa vị trí bây giờ của bạn, chúng ta cũng có thể sử dụng laptop để phân phát Wi-Fi và chia sẻ với những thiết bị bao phủ khác. Vào trường vừa lòng này, laptop cho phép tối đa 8 thiết bị liên kết cùng lúc, giúp cho bạn không bị gián đoạn các bước hoặc quá trình giải trí.
2Cách phát Wi-Fi trên máy vi tính chạy Windows 7
Cách phát Wi-Fi bên trên Windows 7
Bước 1: Bạn xuất hiện sổ Network & Sharing Center thông qua 2 biện pháp sau đây:
Cách 1: Tại menu Start và tại mục Control Panel, bạn chọn Network and Sharing Center.Cách 2: Nhấn loài chuột trái vào hình tượng Network trên thanh Taskbar > chọn Open Network & Sharing Center.Bước 2: Trong cửa sổ Network và Sharing Center, bạn chọn Set up a new connection or network.
Bước 3: Bạn chọn Set up a wireless ad hoc (computer-to-computer) network > Chọn Next.
Bước 4: Tiếp tục chọn Next.
Bước 5: Thiết lập những tùy chọn quan trọng đặc biệt > chọn Next.
Network name: Tên mạng Wi-Fi các bạn sẽ phát.Security type: Kiểu bảo mật của mạng Wi-Fi vẫn phát, bạn nên lựa chọn WPA2-Personal.Security key: mật khẩu đăng nhập của mạng Wi-Fi đã phát.Bước 6: Bạn ngóng vài giây để hoàn vớ thiết lập. Sau đó, chúng ta có thể kiểm tra tên Wi-Fi vừa tạo bởi cách nhấn con chuột trái vào hình tượng mạng trên thanh Taskbar.
Cách tắt phạt Wi-Fi trên Windows 7
Bước 1: Chọn hình tượng mạng trên thanh Taskbar > Chọn Open network và sharing center.
Bước 2: Chọn Manage Wireless Networks vào ngăn bên trái màn hình.
Bước 3: Bạn lựa chọn tên Wi-Fi mong tắt > Chọn Remove.
3Cách vạc Wi-Fi trên máy tính xách tay chạy Windows 10
Cách 1: phát Wi-Fi bên trên Windows 10 trải qua Windows SettingsBước 1: Bạn mở Settings > Chọn Network và Internet.
Bước 2: Bạn chọn Mobile hotspot > nhảy On > chọn Wi-Fi để chia sẻ Wi-Fi cho người khác.
Bước 3: Chọn Edit để biến đổi tên và mật khẩu Wi-Fi (nếu muốn).
Bước 4: bạn nhập thương hiệu Wi-Fi tại mục Network name và nhập password Wi-Fi trên mục Network passwork (ít độc nhất vô nhị 8 ký kết tự) > Chọn Save.
Cách 2: vạc Wi-Fi trên Windows 10 thông qua Command Prompt - chạy bởi quyền administratorBước 1: Trong thực đơn Start, chúng ta tìm kiếm Command Prompt - chạy bằng quyền administrator.
Bước 2: Bạn gõ câu lệnh sau:
netsh wlan mix hostednetwork mode=allow ssid=ten_wifi key= mat_khau.
Trong đó:
ten_wifi: thương hiệu điểm truy cập.mat_khau: Mật khẩu đến điểm tróc nã cậpVí dụ, điểm tróc nã cập của bạn tên Dienmay
XANH, mật khẩu đăng nhập là KNHdienmayxanh. Các bạn sẽ gõ câu lệnh:
netsh wlan phối hostednetwork mode=allow ssid=Dienmay
XANH key=KNHdienmayxanh
Bước 3: Gõ tiếp lệnh: netsh wlan start hostednetwork để khởi rượu cồn điểm phát Wi-Fi hotspot Windows 10.
Xem thêm: Tâm Đan Vị Giá Bao Nhiêu, Dùng Bao Lâu? Chứng Hôi Miệng: Một Số Điền Cần Biết
Bước 4: Bạn mở Settings, tại thẻ Status chọn Network and Sharing Center.
Bước 5: Nhấn lựa chọn Change adapter settings (Thay đổi tùy chỉnh cấu hình kết nối).
Bước 6: Chọn Wi-Fi đang thực hiện > nhấp chuột phải lựa chọn Properties.
Bước 7: Trong hành lang cửa số Properties, chúng ta chuyển thanh lịch mục Sharing > Chọn Allow other network users to connect ... > Chọn OK để bắt đầu phát Wi-Fi bên trên Windows 10.
Bước 8: Để tắt Wi-Fi, các bạn nhập chiếc lệnh: netsh wlan stop hostednetwork
Bước 9: Để hủy đi đời Wi-Fi đã tạo, chúng ta nhập vào Command Prompt: netsh wlan phối hostednetwork mode=disallow ssid=ten_wifi key=mat_khau
Bạn muốn chia sẻ mạng internet qua sóng Wifi cho các thiết bị khác dẫu vậy lại không cài một chiếcRouter Wifinào? Hoặc ai đang cần mở rộng quanh vùng phát sóng wifi trong khi cấp bách. Nếu như khách hàng đang bao gồm sẵn một chiếc máy vi tính hoặc apple macbook có kết nối mạng internet thì bí quyết phát Wifi trên Laptop - Macbook dưới đây đang là phương án chữa cháy hết sức hiệu quả.Phát Wi
Fi thông qua Cài đặt
Bước 1:Truy cập vào Settings > Network và Internet >Mobile hotspot> Bấm chọnEdit.
Truy cập vào mobile hotspot trong phần Settings của dòng sản phẩm tính Windows
Bước 2:Tiến hành nhập thương hiệu Wi
Fi của bạn tại mụcNetwork name> Nhập mật khẩu Wi
Fi tại mụcNetwork password> NhấnSave.
Nhập tên cùng mật khẩu Wi
Fi hy vọng muốn
Bước 3:Bật tính năngShare my internet connection with other devicessangOn, từ bây giờ laptop của bạn đã có thể phát Wi
Fi cho những thiết bị khác.
Bật share Wi
Fi trên máy vi tính của bạn
Fi thông qua Command Prompt
Bước 1:Chọn Start Menu, tiếp nối chọnCommand Prompt.
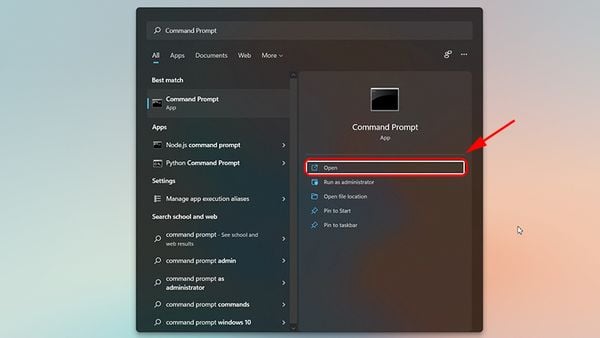
Mở Command Prompt
Bước 2:Tại vỏ hộp thoạiCommand Prompt,bạn gõ câu lệnh như sau:
netsh wlan mix hostednetwork mode=allow ssid=ten_wifi key= mat_khau
Ví dụ:netsh wlan phối hostednetwork mode=allow ssid=qhqt.edu.vn key=qhqt.edu.vn1
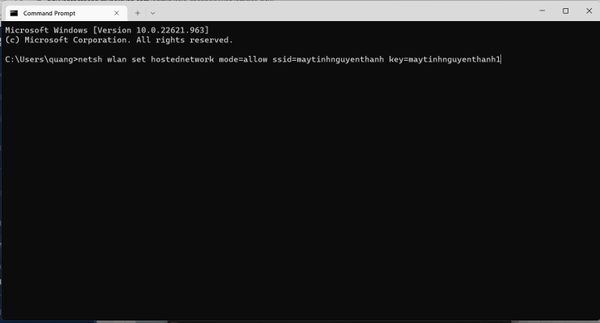
Gõ câu lệnh như hình
Bước 3:Gõ tiếp lệnh sau để khởi hễ điểm phân phát Wi
Fi hotspot Windows 10 trên vật dụng tính.
netsh wlan start hostednetwork
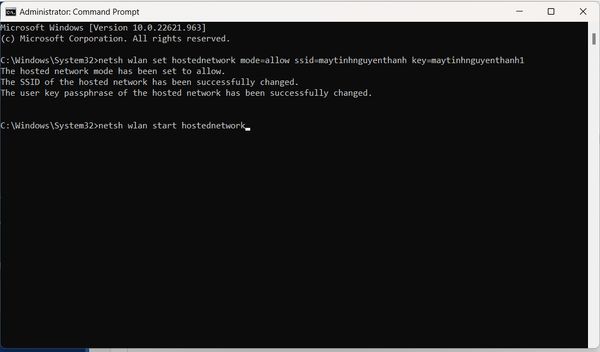
Gõ tiếp câu lệnh như hình để khởi cồn điểm phạt Wi
Fi cho laptop của bạn
Bước 4:Truy cập vàoOpen Network and Sharing Center.
Bước 5:Nhấn chọnChange adapter settings> lựa chọn mạng Wi
Fi đang sử dụng sau đó click chuột phải chọnProperties.
Bước 6:Trong cửa sổProperties, chuyển sang mụcSharing> ChọnAllow>Home networking connection.Cuối thuộc chọnOKđể bước đầu phát Wi
Fi bên trên Windows 10.
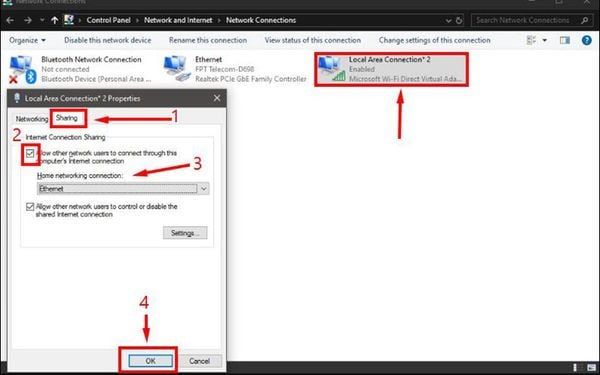
Bạn hãy thao tác như hình
2. Giải pháp phát Wi
Fi tự Mac
Book
Bước 1:Vào Menu
Apple > ChọnSystem Preferences.
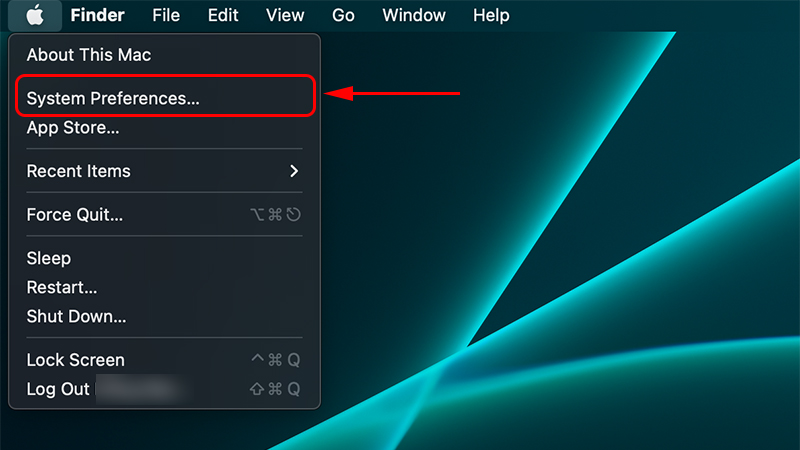
Truy cập vào System Preferences
Tiếp theo các bạn chọnSharing.
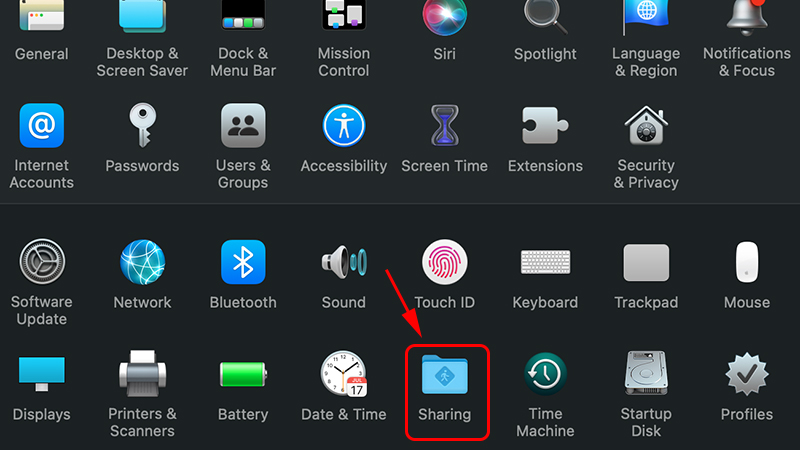
Chọn mục Sharing
Bước 2:ChọnInternet Sharing> tại mụcShare Your Connection From, chọn nguồn liên kết mạng của Mac
Book (nếu cần sử dụng Wi
Fi thì chọn Wi
Fi, dùng
Ethernetthì chọn Ethernet).
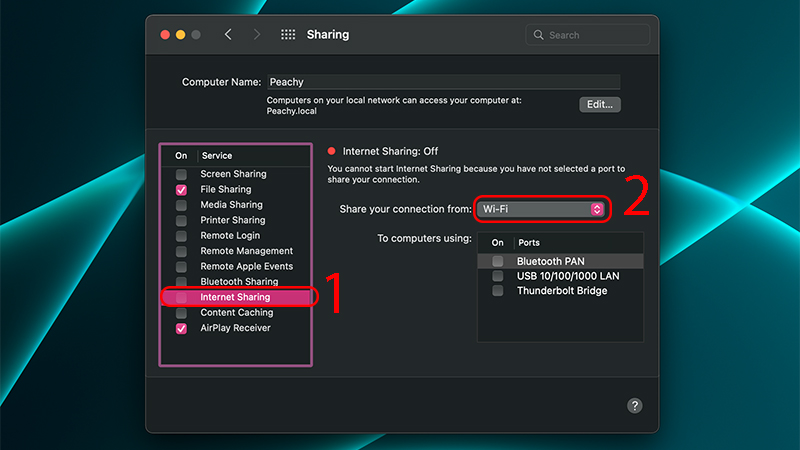
Chọn nguồn liên kết mạng của Mac
Book
Bước 3:Tại mụcTo Computers Using, ChọnWi
Fi.
Bước 4:Bấm vào Wi
Fi Options > Nhập tên Wi
Fi(Network Name), số đồ vật được phép tầm nã cập(Channel),Loại bảo mật thông tin (nên chọnWPA2 Personal) > tiếp đến nhập mật khẩu hy vọng muốn(Password)và bấmOK.
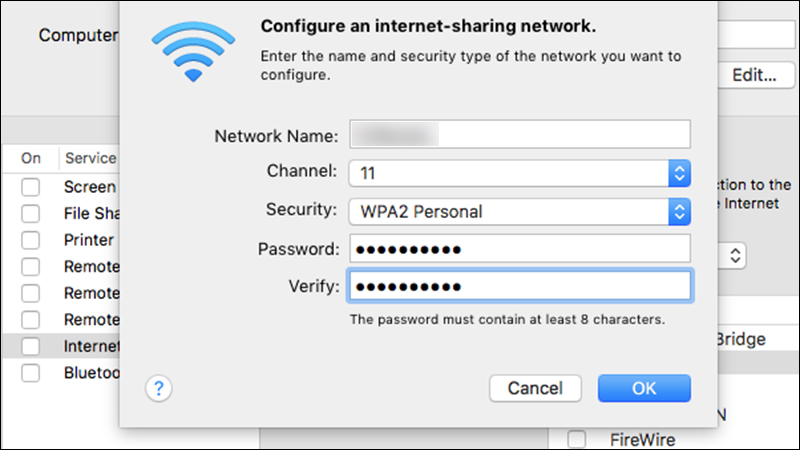
Hoàn vớ các thiết lập cấu hình Wi
Fi trên sản phẩm công nghệ Mac của bạn
3. Một số chú ý khi phân phát Wi
Fi từ bỏ laptop
Khi phân phát Wi
Fi từ bỏ laptop, các bạn nên chú ý những điều sau:
- ko nên cho phép quá nhiều thiết bị kết nối vào mạng Wi
Fi vạc ra từ laptop, vì có thể sẽ làm ảnh hưởng nặng đến tốc độ mạng trên máy tính của bạn.
- việc phát Wi
Fi quá lâu sẽ làm máy tính bị hao pin, cho nên bạn buộc phải cắm sạc trong suốt quy trình này nhằm tránh chứng trạng máy không còn pin dẫn cho sập nguồn.
- lúc tắt, khóamàn hình sản phẩm tínhthì nhân tài phát Wi
Fi đã được tạm dừng để tiết kiệm năng lượng.









